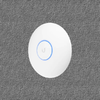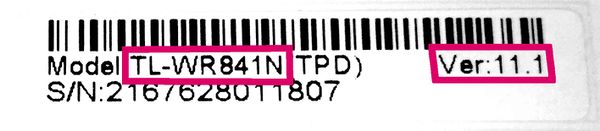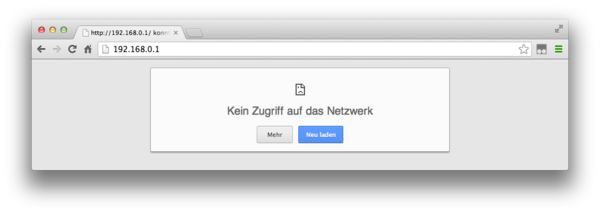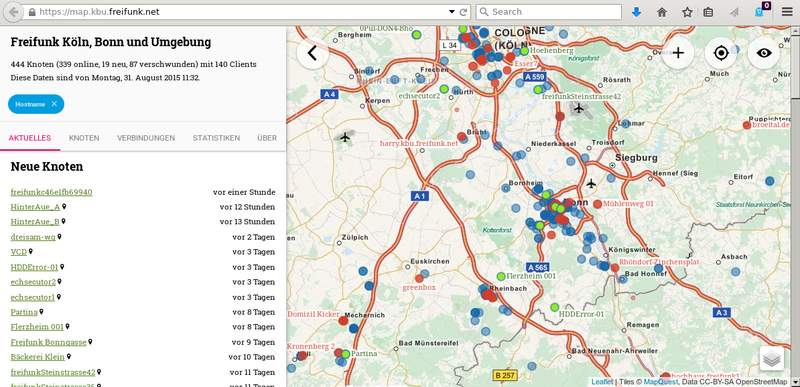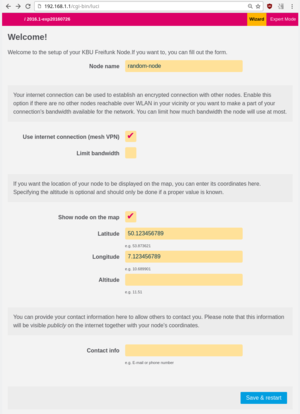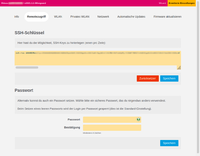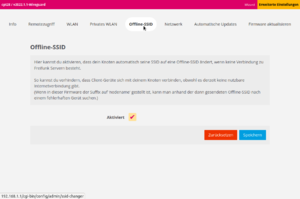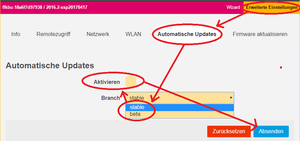Mitmachen: Unterschied zwischen den Versionen
D0b (Diskussion | Beiträge) Keine Bearbeitungszusammenfassung |
(→Wie kann ich mitmachen?: Vorlage:Schnellstart) |
||
| (51 dazwischenliegende Versionen von 14 Benutzern werden nicht angezeigt) | |||
| Zeile 2: | Zeile 2: | ||
{{TOCright}} | {{TOCright}} | ||
== Wie kann ich mitmachen? == | == Wie kann ich mitmachen? == | ||
Entdecke die [[Nutzen|Vorteile]] von Freifunk und werde selbst Freifunker! Um selber einen Freifunk Router zu betreiben, sind folgende Schritte notwendig: | Entdecke die [[Nutzen|Vorteile]] von Freifunk und werde selbst Freifunker! Um selber einen Freifunk Router zu betreiben, sind [[Router auswählen|folgende Schritte]] notwendig: | ||
<div style="width:400px; margin:20px 80px;">{{Vorlage:Schnellstart}}</div> | |||
Wenn du noch keinen Router hast, fang damit an, dir einen [[Router auswählen|Router auszusuchen]]. | |||
Wenn du schon einen Router hast, den du für Freifunk benutzen möchtest, finde heraus [[Firmware herunterladen|ob es Freifunk-Firmware für deinen Router gibt]]. | |||
Die Installation und Konfiguration der Freifunk-Firmware (Betriebssystem) ist so einfach, dass du dafür keine technischen Kenntnisse benötigst. Wenn du dieser Anleitung folgst, kann eigentlich nichts schief gehen. | |||
Sollten dennoch Dinge unklar sein, kannst du dich jederzeit an unsere [[Mailingliste|E-Mail]] wenden, uns im [[IRC]] besuchen oder zu einem unserer Treffen kommen. Oder werfe mal einen Blick in die [[FAQ]]. | |||
Los geht's! | Los geht's! | ||
== Router auswählen == | == Router auswählen == | ||
{{:Router auswählen}} | |||
{ | |||
== Firmware herunterladen == | |||
{{:Firmware herunterladen}} | |||
== Firmware aufspielen == | |||
{{:Firmware aufspielen}} | |||
== Node konfigurieren == | |||
{{:Node konfigurieren}} | |||
Aktuelle Version vom 9. Oktober 2022, 03:55 Uhr
Wie kann ich mitmachen?
Entdecke die Vorteile von Freifunk und werde selbst Freifunker! Um selber einen Freifunk Router zu betreiben, sind folgende Schritte notwendig:
|
|
Wenn du noch keinen Router hast, fang damit an, dir einen Router auszusuchen.
Wenn du schon einen Router hast, den du für Freifunk benutzen möchtest, finde heraus ob es Freifunk-Firmware für deinen Router gibt.
Die Installation und Konfiguration der Freifunk-Firmware (Betriebssystem) ist so einfach, dass du dafür keine technischen Kenntnisse benötigst. Wenn du dieser Anleitung folgst, kann eigentlich nichts schief gehen.
Sollten dennoch Dinge unklar sein, kannst du dich jederzeit an unsere E-Mail wenden, uns im IRC besuchen oder zu einem unserer Treffen kommen. Oder werfe mal einen Blick in die FAQ.
Los geht's!
Router auswählen
Um einen Freifunk-Knoten aufzustellen, benötigst du einen Router/Access-Point, auf dem die Freifunk-Firmware läuft. Leider werden nicht alle im Handel erhältlichen Router von Freifunk unterstützt, weshalb man sich vorher über die Unterstützung erkundigen sollte.
Als Einstieg bietet sich der recht kostengünstige Router TP-Link TL-WR841N an, der für ca. 20 € erhältlich ist. Dieser funkt im weit verbreiteten 2.4 GHz-Frequenzband. Leider wird dieser zur Zeit nur bis Hardware-Version v12 unterstützt. Die im Handel erhältlichen v13 und v14 sind noch nicht unterstützt.
Wer neuere Geräte im 5 GHz-Frequenzband via Freifunk versorgen möchte, kann hierzu zum Beispiel der Archer C5 oder C7 einsetzen. Allerdings ist aktuell nur die Firmware für die Bonner Hood (V2) technisch in der Lage, die gesetzlichen Anforderungen für 5 GHz-Outdoor-Betrieb im Außenbereich zu erfüllen. In den anderen Bereichen dürfen 5GHz nur im Innenbereich verwendet werden.
Neuerdings haben wir auch die Möglichkeit Freifunk auf verschiedenen Fritz-Box-Modellen (FRITZ!Box 3370,FRITZ!Box 4020, FRITZ!Box 4040, FRITZ!WLAN Repeater 450E, FRITZ!WLAN Repeater 1750E) anzubieten. Dazu bitte die Hinweise zu AVM-Routern beachten.
Die Freifunk-Firmware gibt es aber auch für viele weitere Router-Modelle, schau einfach mal auf unserem Firmware-Server, welche Images bereitstehen: https://images.ffkbu.de/
Im Anschluss findet ihr unsere Empfehlungen, ein Ausschnitt möglicher Router/Accesspoints, darunter die anderer Comunities.
Informationen zu einigen unterstützten Geräten
Diese Geräte werden unter anderem in aktuellen Versionen von der Freifunk-Firmware unterstützt.
Geräte mit wenig Speicher
|
|---|
|
Achtung! Geräte mit zu wenig Speicher (4 MB Flash/32 MB Ram) sind immer schwieriger zu fertigen, und werden in Zukunft von OpenWRT und damit in ferner Zukunft von Freifunk nicht mehr mit Firmware versorgt. siehe freifunk.net Wiki und TOH/OpwnWRT(en) Bitte bald aussondern! |
(sortierbare Tabelle... nach Preis)
Gerät(e Kategorie) |
Preis | Eigenschaften | Links | |
|---|---|---|---|---|
Router (mit mehreren Netzwerk-Schnittstellen) |
| |||
| Router |
Amazon: 16 € (09/'22) ebay: 5-22€ (9/'21) |
2 x 2.4 GHz Antennen, 5 LAN-Ports
|
TOH OpenWRT | |
| Router |
gute Ausstattung (8MB Flash und 32MB RAM, 1xUSB), 2.4GHz only, KBU: V1,V2,V3 | |||
| Router |
29€ (Amazon, 02/'17) |
GERINGER SPEICHER ! Router: 4xETH Flash MB: 4 MB RAM MB: 32 MB WLAN 2.4GHz: b/g/n WLAN 5.0GHz: -
|
keine Herstellerseite mehr | |
| Router |
82 € (Amazon, 02/'17) | DUAL: 2,4 + 5 Ghz 3 x 2.4 GHz Antennen (intern), 3 x 5 GHz Antennen, 5 LAN-Ports Unterstützte Versionen: v2, v4, v5
Router Flash: 16 MB RAM: 128 MB WLAN 2.4GHz: b/g/n WLAN 5.0GHz: a/n/ac Leistung/Spannung/Strom (gemessen): 3,2W/12V/0,27A im Leerlauf
|
Hersteller | |
| Router |
76 € (Amazon, 02/'17) | DUAL: 2,4 + 5 Ghz 2 x 2.4 GHz Antennen (intern), 2 x 5 GHz Antennen, 5 LAN-Ports Unterstützte Versionen: v1 |
Hersteller TOH OpenWRT | |
Accesspoints (mit nur einer Netzwerk-Schnittstelle)Indoor-Accesspoint (für drinnen) |
| |||
| Indoor-AP |
29€ (ebay, 02/'21) |
KBU FastD Unterstützung für die Versionen 1-3 Version 1-4 haben 4 MB Flash, GERINGER SPEICHER ! Version 5 hat 8 MB Flash, und wird weiter unterstützt (quasi Geheimtip). Version 1 & 2 easy: Leichte Installation über OEM-Web-Interface 192.168.0.254 / admin:admin Ab V3 können die mit Kopierschutz ausgestattet sein, Brick ist möglich! >>https://openwrt.org/toh/tp-link/tl-wa801nd#locked_firmware
Accesspoint: 1xETH Flash MB: 4 / 8 MB RAM MB: 32 MB WLAN 2.4GHz: b/g/n WLAN 5.0GHz: - Leistung/Spannung/Strom (gemessen): 1,6>2,6W/12V/0,14>0,22A (Leerlauf > ein WLAN Client)
|
Hersteller | |
| Indoor-AP |
15€ (ebay, 02/'21) |
KBU FastD Unterstützung für die Versionen 1-5
Accesspoint: 1xETH Flash MB: 4 RAM MB: 32 MB WLAN 2.4GHz: b/g/n WLAN 5.0GHz: - Leistung/Spannung/Strom (gemessen): 2,5 > 3,5W/12V/0,2 > 0,3A (Leerlauf > ein WLAN Client)
|
Hersteller | |
Steckdosen-Accesspoint |
| |||
| Router |
Amazon: 44 € (2/'22) |
DUAL: 2,4 + 5 Ghz
Accesspoint Flash MB: 8 MB RAM MB: 128/64 MB WLAN 2.4GHz: b/g/n WLAN 5.0GHz: a/n/ac
|
Hersteller | |
| Steckdosen-AP |
28€ (Amazon, 02/'17) |
Steckdosen-Accesspoint Flash MB: 8 MB RAM MB: 64 MB WLAN 2.4GHz: b/g/n WLAN 5.0GHz: -
|
Hersteller | |
| Steckdosen-AP |
25 € (Amazon, 02/'17) |
Steckdosen-Accesspoint Flash MB: 4 MB RAM MB: 32 MB WLAN 2.4GHz: b/g/n WLAN 5.0GHz: -
|
Hersteller | |
| Steckdosen-AP |
Amazon: 16 € (02/'17) |
Steckdosen-Accesspoint Flash MB: 4 MB RAM MB: 32 MB WLAN 2.4GHz: b/g/n WLAN 5.0GHz: - Alternativen: RE450 TOH OpenWRT Qualcomm Atheros QCA9558/Qualcomm Atheros QCA9563
|
Hersteller | |
Decken/Wand-Accesspoint |
||||
| UniFi UAP-AC-LR | 109€ UVP ~170€ , derzeit n. erh. |
häufig in Flüchtlingsunterkünften eingesetzt, da sehr leistungsstark,
2,4 und 5 GHz und hohe Geschwindigkeiten (AC) und MIMO und PoE+ Indoor-Accesspoint Flash MB: 16 MB RAM MB: 128 MB WLAN 2.4GHz: n 3x3 MIMO WLAN 5.0GHz: ac 2x2 MIMO
|
||
| Ubiquiti UniFi-AC-LITE | 87€ UVP | häufig in Flüchtlingsunterkünften eingesetzt, da sehr leistungsstark,
2,4 und 5 GHz und hohe Geschwindigkeiten (AC) und MIMO und PoE+ Indoor-Accesspoint Flash MB: 16 MB RAM MB: 128 MB WLAN 2.4GHz: n WLAN 5.0GHz: ac 2x2 MIMO
| ||
Outdoor-Accesspoint (für draussen) |
| |||
| Outdoor-AP |
48 € (Amazon, 02/'17) | - 2 x 2.4 GHz Richtfunk-Antennen (intern), 2 LAN-Ports (nur HW Ver.1), - 24V-PoE proprietär, - Öffnungswinkel 65°, - Sendeleistung 27dBm (500 mW), - Unterstützung für HW V1,V2(,V3)
Outdoor-Accesspoint Flash MB: 8 MB RAM MB: 64 MB WLAN 2.4GHz: b/g/n WLAN 5.0GHz: - Leistung/Spannung/Strom (gemessen): 1,6-2,6W/24V
|
Hersteller | |
| Outdoor-AP |
62 € (Amazon, 02/'17) | - 2 x 5 GHz Richtfunk-Antennen (intern), - 2 LAN-Ports (nur V1), - 24V-PoE proprietär, - Öffnungswinkel 45°, - Sendeleistung 27dBm (500 mW), - Unterstützung für HW Ver.1, Ver.2(, Ver.3)
Outdoor-Accesspoint Flash MB: 8 MB RAM MB: 64 MB WLAN 2.4GHz: - WLAN 5.0GHz: a/n
|
Hersteller | |
| Outdoor-Accesspoint | Nanostation Loco M2 2,4 GHz 54 € (Amazon, 02/'17) |
Outdoor-Accesspoint Flash MB: 8 MB RAM MB: 32/64 MB WLAN 2.4GHz: b/g/n WLAN 5.0GHz: - Sendeleistung: 23 dBm (200 mW)
|
Hersteller | |
| Nanostation Loco M5 5 GHz 71 € (Amazon, 02/'17) |
Outdoor-Accesspoint Flash MB: 8 MB RAM MB: 64 MB WLAN 2.4GHz: - WLAN 5.0GHz: a/n Sendeleistung: 23 dBm (200 mW)
|
Hersteller | ||
| Outdoor-Accesspoint | Nanostation M2 2,4 GHz 94 € (Amazon, 02/'17) |
Outdoor-Accesspoint Flash MB: 8 MB RAM MB: 32/64 MB WLAN 2.4GHz: b/g/n WLAN 5.0GHz: - Sendeleistung: 28 dBm (> 1 W) 2x 100Mbit ETH (WAN/LAN) mit PoE Passthrough Hardware-Versionen: XM, XW
|
Hersteller | |
| Nanostation M5 5 GHz: 82 € (Amazon, 02/'17) |
Outdoor-Accesspoint Flash MB: 8 MB RAM MB: 32/64 MB WLAN 2.4GHz: - WLAN 5.0GHz: a/n Sendeleistung: 27 dBm (1 W) 2x 100Mbit ETH (WAN/LAN) mit PoE Passthrough Hardware-Versionen: XM, XW (>2014)
|
Hersteller | ||
| Outdoor-AP |
97€ UVP | auch in Flüchtlingsunterkünften eingesetzt, da sehr leistungsstark,
2,4 und 5 GHz und hohe Geschwindigkeiten (AC) und MIMO und PoE+ Outdoor-Accesspoint Flash MB: 16 MB RAM MB: 128 MB WLAN 2.4GHz: n WLAN 5.0GHz: ac
| ||
Ein Blick in die Firmware-Verzeichnisse des Firmware-Servers 09/'21
- eigenständiges Navigieren auf dem Server ist erlaubt...!
- factory: Erstinstallation von Freifunk nach Original-Firmware
- sysupgrade: Aktualisierung nach installierter Freifunk-Firmware
FastD
Datei-Server: https://images.ffkbu.de/BonnV2/stable/FastD/factory/
gluon-ffkbu-V2-v2021.1.1-FastD-a5-v11.bin gluon-ffkbu-V2-v2021.1.1-FastD-d-link-dir-615-d.bin gluon-ffkbu-V2-v2021.1.1-FastD-d-link-dir-615-h1.bin gluon-ffkbu-V2-v2021.1.1-FastD-d-link-dir-615-rev-c1.bin gluon-ffkbu-V2-v2021.1.1-FastD-tp-link-tl-mr13u-v1.bin gluon-ffkbu-V2-v2021.1.1-FastD-tp-link-tl-mr3020-v1.bin gluon-ffkbu-V2-v2021.1.1-FastD-tp-link-tl-mr3040-v1.bin gluon-ffkbu-V2-v2021.1.1-FastD-tp-link-tl-mr3040-v2.bin gluon-ffkbu-V2-v2021.1.1-FastD-tp-link-tl-mr3220-v1.bin gluon-ffkbu-V2-v2021.1.1-FastD-tp-link-tl-mr3220-v2.bin gluon-ffkbu-V2-v2021.1.1-FastD-tp-link-tl-mr3420-v1.bin gluon-ffkbu-V2-v2021.1.1-FastD-tp-link-tl-mr3420-v2.bin gluon-ffkbu-V2-v2021.1.1-FastD-tp-link-tl-wa701n-nd-v1.bin gluon-ffkbu-V2-v2021.1.1-FastD-tp-link-tl-wa701n-nd-v2.bin gluon-ffkbu-V2-v2021.1.1-FastD-tp-link-tl-wa730re-v1.bin gluon-ffkbu-V2-v2021.1.1-FastD-tp-link-tl-wa750re-v1.bin gluon-ffkbu-V2-v2021.1.1-FastD-tp-link-tl-wa801n-nd-v1.bin gluon-ffkbu-V2-v2021.1.1-FastD-tp-link-tl-wa801n-nd-v2.bin gluon-ffkbu-V2-v2021.1.1-FastD-tp-link-tl-wa801n-nd-v3.bin gluon-ffkbu-V2-v2021.1.1-FastD-tp-link-tl-wa830re-v1.bin gluon-ffkbu-V2-v2021.1.1-FastD-tp-link-tl-wa830re-v2.bin gluon-ffkbu-V2-v2021.1.1-FastD-tp-link-tl-wa850re-v1.bin gluon-ffkbu-V2-v2021.1.1-FastD-tp-link-tl-wa860re-v1.bin gluon-ffkbu-V2-v2021.1.1-FastD-tp-link-tl-wa901n-nd-v1.bin gluon-ffkbu-V2-v2021.1.1-FastD-tp-link-tl-wa901n-nd-v2.bin gluon-ffkbu-V2-v2021.1.1-FastD-tp-link-tl-wa901n-nd-v3.bin gluon-ffkbu-V2-v2021.1.1-FastD-tp-link-tl-wa901n-nd-v4.bin gluon-ffkbu-V2-v2021.1.1-FastD-tp-link-tl-wa901n-nd-v5.bin gluon-ffkbu-V2-v2021.1.1-FastD-tp-link-tl-wa7210n-v2.bin gluon-ffkbu-V2-v2021.1.1-FastD-tp-link-tl-wa7510n-v1.bin gluon-ffkbu-V2-v2021.1.1-FastD-tp-link-tl-wr703n-v1.bin gluon-ffkbu-V2-v2021.1.1-FastD-tp-link-tl-wr710n-v2.bin gluon-ffkbu-V2-v2021.1.1-FastD-tp-link-tl-wr740n-nd-v1.bin gluon-ffkbu-V2-v2021.1.1-FastD-tp-link-tl-wr740n-nd-v3.bin gluon-ffkbu-V2-v2021.1.1-FastD-tp-link-tl-wr740n-nd-v4.bin gluon-ffkbu-V2-v2021.1.1-FastD-tp-link-tl-wr740n-nd-v5.bin gluon-ffkbu-V2-v2021.1.1-FastD-tp-link-tl-wr741n-nd-v1.bin gluon-ffkbu-V2-v2021.1.1-FastD-tp-link-tl-wr741n-nd-v2.bin gluon-ffkbu-V2-v2021.1.1-FastD-tp-link-tl-wr741n-nd-v4.bin gluon-ffkbu-V2-v2021.1.1-FastD-tp-link-tl-wr741n-nd-v5.bin gluon-ffkbu-V2-v2021.1.1-FastD-tp-link-tl-wr743n-nd-v1.bin gluon-ffkbu-V2-v2021.1.1-FastD-tp-link-tl-wr743n-nd-v2.bin gluon-ffkbu-V2-v2021.1.1-FastD-tp-link-tl-wr840n-v2.bin gluon-ffkbu-V2-v2021.1.1-FastD-tp-link-tl-wr841n-nd-v3.bin gluon-ffkbu-V2-v2021.1.1-FastD-tp-link-tl-wr841n-nd-v5.bin gluon-ffkbu-V2-v2021.1.1-FastD-tp-link-tl-wr841n-nd-v7.bin gluon-ffkbu-V2-v2021.1.1-FastD-tp-link-tl-wr841n-nd-v8.bin gluon-ffkbu-V2-v2021.1.1-FastD-tp-link-tl-wr841n-nd-v9.bin gluon-ffkbu-V2-v2021.1.1-FastD-tp-link-tl-wr841n-nd-v10.bin gluon-ffkbu-V2-v2021.1.1-FastD-tp-link-tl-wr841n-nd-v11.bin gluon-ffkbu-V2-v2021.1.1-FastD-tp-link-tl-wr841n-nd-v12.bin gluon-ffkbu-V2-v2021.1.1-FastD-tp-link-tl-wr843n-nd-v1.bin gluon-ffkbu-V2-v2021.1.1-FastD-tp-link-tl-wr940n-v4.bin gluon-ffkbu-V2-v2021.1.1-FastD-tp-link-tl-wr940n-v6.bin gluon-ffkbu-V2-v2021.1.1-FastD-tp-link-tl-wr941n-nd-v2.bin gluon-ffkbu-V2-v2021.1.1-FastD-tp-link-tl-wr941n-nd-v3.bin gluon-ffkbu-V2-v2021.1.1-FastD-tp-link-tl-wr941n-nd-v4.bin gluon-ffkbu-V2-v2021.1.1-FastD-tp-link-tl-wr941n-nd-v5.bin gluon-ffkbu-V2-v2021.1.1-FastD-tp-link-tl-wr941n-nd-v6.bin
Wireguard
https://images.ffkbu.de/BonnV2/stable/Wireguard/factory/
gluon-ffkbu-V2-v2021.1.1-Wireguard-8devices-jalapeno.ubi gluon-ffkbu-V2-v2021.1.1-Wireguard-aerohive-hiveap-121.bin gluon-ffkbu-V2-v2021.1.1-Wireguard-buffalo-wzr-600dhp.bin gluon-ffkbu-V2-v2021.1.1-Wireguard-buffalo-wzr-hp-ag300h.bin gluon-ffkbu-V2-v2021.1.1-Wireguard-buffalo-wzr-hp-g300nh.bin gluon-ffkbu-V2-v2021.1.1-Wireguard-buffalo-wzr-hp-g300nh2.bin gluon-ffkbu-V2-v2021.1.1-Wireguard-buffalo-wzr-hp-g450h.bin gluon-ffkbu-V2-v2021.1.1-Wireguard-cudy-wr1000.bin gluon-ffkbu-V2-v2021.1.1-Wireguard-d-link-dap-1330-rev-a1.img gluon-ffkbu-V2-v2021.1.1-Wireguard-d-link-dir-505-rev-a1.bin gluon-ffkbu-V2-v2021.1.1-Wireguard-d-link-dir-860l-b1.bin gluon-ffkbu-V2-v2021.1.1-Wireguard-gl-inet-6408a-v1.bin gluon-ffkbu-V2-v2021.1.1-Wireguard-gl-inet-6416a-v1.bin gluon-ffkbu-V2-v2021.1.1-Wireguard-linksys-ea6350v3.bin gluon-ffkbu-V2-v2021.1.1-Wireguard-linksys-wrt160nl.bin gluon-ffkbu-V2-v2021.1.1-Wireguard-netgear-dgn3500b.img gluon-ffkbu-V2-v2021.1.1-Wireguard-netgear-ex3700.chk gluon-ffkbu-V2-v2021.1.1-Wireguard-netgear-ex6100v2.img gluon-ffkbu-V2-v2021.1.1-Wireguard-netgear-ex6150.chk gluon-ffkbu-V2-v2021.1.1-Wireguard-netgear-ex6150v2.img gluon-ffkbu-V2-v2021.1.1-Wireguard-netgear-nighthawk-x4s-r7800.img gluon-ffkbu-V2-v2021.1.1-Wireguard-netgear-r6120.img gluon-ffkbu-V2-v2021.1.1-Wireguard-netgear-r6220.img gluon-ffkbu-V2-v2021.1.1-Wireguard-netgear-wndr3700.img gluon-ffkbu-V2-v2021.1.1-Wireguard-netgear-wndr3700v2.img gluon-ffkbu-V2-v2021.1.1-Wireguard-netgear-wndr3700v4.img gluon-ffkbu-V2-v2021.1.1-Wireguard-netgear-wndr3800.img gluon-ffkbu-V2-v2021.1.1-Wireguard-netgear-wndr4300.img gluon-ffkbu-V2-v2021.1.1-Wireguard-netgear-wndrmacv2.img gluon-ffkbu-V2-v2021.1.1-Wireguard-nexx-wt3020-8m.bin gluon-ffkbu-V2-v2021.1.1-Wireguard-openmesh-a42.bin gluon-ffkbu-V2-v2021.1.1-Wireguard-openmesh-a60.bin gluon-ffkbu-V2-v2021.1.1-Wireguard-openmesh-a62.bin gluon-ffkbu-V2-v2021.1.1-Wireguard-openmesh-mr600.bin gluon-ffkbu-V2-v2021.1.1-Wireguard-openmesh-mr900.bin gluon-ffkbu-V2-v2021.1.1-Wireguard-openmesh-mr1750.bin gluon-ffkbu-V2-v2021.1.1-Wireguard-openmesh-om2p.bin gluon-ffkbu-V2-v2021.1.1-Wireguard-openmesh-om5p-ac.bin gluon-ffkbu-V2-v2021.1.1-Wireguard-openmesh-om5p.bin gluon-ffkbu-V2-v2021.1.1-Wireguard-plasma-cloud-pa300.bin gluon-ffkbu-V2-v2021.1.1-Wireguard-plasma-cloud-pa300e.bin gluon-ffkbu-V2-v2021.1.1-Wireguard-plasma-cloud-pa1200.bin gluon-ffkbu-V2-v2021.1.1-Wireguard-plasma-cloud-pa2200.bin gluon-ffkbu-V2-v2021.1.1-Wireguard-raspberrypi-2-model-b.img.gz gluon-ffkbu-V2-v2021.1.1-Wireguard-raspberrypi-model-b.img.gz gluon-ffkbu-V2-v2021.1.1-Wireguard-tp-link-archer-c5-v1.bin gluon-ffkbu-V2-v2021.1.1-Wireguard-tp-link-archer-c6-v2.bin gluon-ffkbu-V2-v2021.1.1-Wireguard-tp-link-archer-c7-v2.bin gluon-ffkbu-V2-v2021.1.1-Wireguard-tp-link-archer-c7-v4.bin gluon-ffkbu-V2-v2021.1.1-Wireguard-tp-link-archer-c7-v5.bin gluon-ffkbu-V2-v2021.1.1-Wireguard-tp-link-archer-c20i.bin gluon-ffkbu-V2-v2021.1.1-Wireguard-tp-link-archer-c50.bin gluon-ffkbu-V2-v2021.1.1-Wireguard-tp-link-archer-c59-v1.bin gluon-ffkbu-V2-v2021.1.1-Wireguard-tp-link-cpe210-v1.bin gluon-ffkbu-V2-v2021.1.1-Wireguard-tp-link-cpe210-v2.bin gluon-ffkbu-V2-v2021.1.1-Wireguard-tp-link-cpe210-v3.bin gluon-ffkbu-V2-v2021.1.1-Wireguard-tp-link-cpe220-v3.bin gluon-ffkbu-V2-v2021.1.1-Wireguard-tp-link-cpe510-v1.bin gluon-ffkbu-V2-v2021.1.1-Wireguard-tp-link-tl-wdr3500-v1.bin gluon-ffkbu-V2-v2021.1.1-Wireguard-tp-link-tl-wdr3600-v1.bin gluon-ffkbu-V2-v2021.1.1-Wireguard-tp-link-tl-wdr4300-v1.bin gluon-ffkbu-V2-v2021.1.1-Wireguard-tp-link-tl-wdr4900-v1.bin gluon-ffkbu-V2-v2021.1.1-Wireguard-tp-link-tl-wr710n-v1.bin gluon-ffkbu-V2-v2021.1.1-Wireguard-tp-link-tl-wr710n-v2.1.bin gluon-ffkbu-V2-v2021.1.1-Wireguard-tp-link-tl-wr810n-v1.bin gluon-ffkbu-V2-v2021.1.1-Wireguard-tp-link-tl-wr842n-nd-v1.bin gluon-ffkbu-V2-v2021.1.1-Wireguard-tp-link-tl-wr842n-nd-v2.bin gluon-ffkbu-V2-v2021.1.1-Wireguard-tp-link-tl-wr842n-nd-v3.bin gluon-ffkbu-V2-v2021.1.1-Wireguard-tp-link-tl-wr1043n-nd-v1.bin gluon-ffkbu-V2-v2021.1.1-Wireguard-tp-link-tl-wr1043n-nd-v2.bin gluon-ffkbu-V2-v2021.1.1-Wireguard-tp-link-tl-wr1043n-nd-v3.bin gluon-ffkbu-V2-v2021.1.1-Wireguard-tp-link-tl-wr1043n-nd-v4.bin gluon-ffkbu-V2-v2021.1.1-Wireguard-tp-link-tl-wr1043n-v5.bin gluon-ffkbu-V2-v2021.1.1-Wireguard-tp-link-tl-wr2543n-nd-v1.bin gluon-ffkbu-V2-v2021.1.1-Wireguard-tp-link-wbs210-v1.bin gluon-ffkbu-V2-v2021.1.1-Wireguard-tp-link-wbs510-v1.bin gluon-ffkbu-V2-v2021.1.1-Wireguard-ubiquiti-airgateway-pro.bin gluon-ffkbu-V2-v2021.1.1-Wireguard-ubiquiti-airgateway.bin gluon-ffkbu-V2-v2021.1.1-Wireguard-ubiquiti-airrouter.bin gluon-ffkbu-V2-v2021.1.1-Wireguard-ubiquiti-bullet-m.bin gluon-ffkbu-V2-v2021.1.1-Wireguard-ubiquiti-loco-m-xw.bin gluon-ffkbu-V2-v2021.1.1-Wireguard-ubiquiti-nanostation-m-xw.bin gluon-ffkbu-V2-v2021.1.1-Wireguard-ubiquiti-nanostation-m.bin gluon-ffkbu-V2-v2021.1.1-Wireguard-ubiquiti-rocket-m-ti.bin gluon-ffkbu-V2-v2021.1.1-Wireguard-ubiquiti-rocket-m-xw.bin gluon-ffkbu-V2-v2021.1.1-Wireguard-ubiquiti-rocket-m.bin gluon-ffkbu-V2-v2021.1.1-Wireguard-ubiquiti-unifi-ap-pro.bin gluon-ffkbu-V2-v2021.1.1-Wireguard-ubiquiti-unifi.bin gluon-ffkbu-V2-v2021.1.1-Wireguard-ubiquiti-unifiap-outdoor+.bin gluon-ffkbu-V2-v2021.1.1-Wireguard-ubiquiti-unifiap-outdoor.bin gluon-ffkbu-V2-v2021.1.1-Wireguard-wd-my-net-n600.bin gluon-ffkbu-V2-v2021.1.1-Wireguard-wd-my-net-n750.bin gluon-ffkbu-V2-v2021.1.1-Wireguard-x86-64.img.gz gluon-ffkbu-V2-v2021.1.1-Wireguard-x86-64.vdi gluon-ffkbu-V2-v2021.1.1-Wireguard-x86-64.vmdk gluon-ffkbu-V2-v2021.1.1-Wireguard-x86-generic.img.gz gluon-ffkbu-V2-v2021.1.1-Wireguard-x86-generic.vdi gluon-ffkbu-V2-v2021.1.1-Wireguard-x86-generic.vmdk gluon-ffkbu-V2-v2021.1.1-Wireguard-x86-geode.img.gz gluon-ffkbu-V2-v2021.1.1-Wireguard-zyxel-nbg6616.bin gluon-ffkbu-V2-v2021.1.1-Wireguard-zyxel-nbg6617.bin gluon-ffkbu-V2-v2021.1.1-Wireguard-zyxel-nbg6716.bin
Empfehlungen anderer Hoods/Communities/Gruppen
- Table of Hardware (TOH) von OpenWRT.org: https://openwrt.org/toh/start
- Freifunk Lübeck hat auch eine Empfehlungsseite für Ihre Hood: https://wiki.luebeck.freifunk.net/docs/hardware/
- wiki.freifunk.net: Welcher Router ist für Freifunk empfehlenswert?
- Übersicht der Gluon kompatiblen Hardware: https://wiki.freifunk.net/Freifunk-Firmware_Gluon/Hardware
Hinweis zur Sendeleistung
Die Sendeleistung darf in Deutschland ohne Genehmigung nicht mehr als 100 mW (2.4 GHz) bzw. 200 mW (5 GHz) betragen. Das entspricht 20 dBm, bzw 23 dBm. Siehe auch: FF-Wiki
Die Firmware regelt die Leistung von selbst auf den erlaubten Wert herunter.
Firmware herunterladen
Die von uns bereitgestellten Images stehen auf folgendem Firmware-Server zur Verfügung:
Standardmäßig ist die Firmware so konfiguriert, dass sie sich automatisch updatet. Wie du die Konfiguration ändern kannst, findest du im Abschnitt Node konfigurieren.
Es gibt auch Alternative Firmware und natürlich die Möglichkeit, sich die Firmware selber zu kompilieren.
Nach dem Herunterladen der Firmware ist es grundsätzlich sinnvoll die Signatur der Datei zu überprüfen. Während der Gluon-Prerelease-Tests werden jedoch nicht alle Versionen signiert.
Welche Firmware brauche ich?
Beim Download gibt es drei Entscheidungen zu treffen:
Welche Hood?
Bonn + Umgebung: Multihood
Köln + Euskirchen (mit Bad Münstereifel und Mechernich):
Je nach Standort des Gerätes auswählen, damit die Knoten miteinander meshen können.
Factory oder Sysupgrade?
Beim ersten Flashen muss das Factory-Image gewählt werden. Beim Update des Nodes kann das Sysupgrade-Image verwendet werden. Mehr Informationen zum Thema Factory-/Sysupgrade-Image haben wir unter Firmware updaten aufgeführt.
Welches Modell?
Die korrekte Firmware-Version ist vom Router-Modell abhängig. Das Modell und die Hardware-Versionsnummer deines Routers findest du auf der Rückseite des Gerätes (s. Bild rechts). Beides muss mit dem Daten des Images übereinstimmen!
Benötige ich für die Hood Umland das alte oder das neue System?
Die Hood Umland und die Hood Köln sind leider aufgrund Ihres Softwarealters nicht mehr ohne einen Bruch der Kompatibilität updatebar auf aktuelle Firmware. Aktuell gibt es für die Hood Umland deshalb neue Firmware. Die Hood Köln wird dieses Jahr (2022) folgen.
Für die Hood Umland bitte immer die aktuelle Firmware UmlandV2 nehmen, außer ihr müsst/wollt unbedingt die Meshingkompatibilität mit dem alten System verwenden! Damit könnt Ihr auch aktuellere Router verwenden, welche neu im Geschäft verkauft werden. Denkt aber bitte daran, das das alte System in sehr absehbarer Zeit (dieses Jahr 2022) abgeschaltet wird!
Die alte Firmware findet Ihr unter http://images.kbu.freifunk.net/umland.OLD/.
Schnell-Links für häufig verwendete Modelle
| Gerät | Bonn (Hardware-Version) |
Köln (Hardware-Version) |
Umland (Hardware-Version) |
|
Sysupgrade: |
Sysupgrade: | ||
|
Sysupgrade: |
Sysupgrade: | ||
Firmware aufspielen
Solltest du Fragen zur Einrichtung des Routers haben oder Einträge deines Knoten ändern wollen, schreibe gerne an unsere E-Mail. Gerne kannst du auch bei unseren regelmäßigen Treffen in Bonn oder Köln vorbeischauen.
Router mit dem Computer verbinden
Dafür solltest du deinen Router mit Strom versorgen sowie die Netzwerkkarte deines PC mit einen der (gelben) LAN-Ports des Routers verbinden. Hier reicht ein handelsübliches LAN-Kabel. Am PC muss die Netzwerkkarte auf automatisches beziehen der IP-Adresse (DHCP) eingestellt sein und WLAN sollte vorübergehend deaktiviert werden. (Da der Router (noch) nicht mit dem Internet verbunden ist könnte euer Rechner (je nach Setup) versuchen sich über WLAN mit evtl. bestehenden Funknetzen zu verbinden, obwohl ein LAN-Kabel angeschlossen ist.)
Freifunk Firmware einspielen
Routerkonfiguration aufrufen
Jetzt kannst du den Router einfach über den Browser konfigurieren.
Dazu rufst du in deinen Browser die auf der Router-Rückseite angegebene Adresse auf, in der Regel http://192.168.1.1 (je nach Typ auch http://192.168.0.1) oder http://tplinklogin.net.
Bevor du weitermachst, musst du dich erst anmelden. Die Standardbenutzername-/-Passwort-Kombination ist ebenfalls auf der Router-Rückseite zu finden, in der Regel admin / admin.
Dein Browser-Fenster müsste nun so aussehen wie in Bild 1 – folge hier dem Link System Tools.
Firmware einspielen
Als nächstes wählst du aus dem Menü Firmware Upgrade (1). Danach kannst du die vorhin (in Firmware herunterladen) geladene Datei zum Hochladen auswählen (2). Nach einem Klick auf Upgrade (3) beginnt der Prozess.
Nach einer Bestätigung (Bild 3) startet dann die Installation der Freifunk-Firmware. Während die Installation läuft, auf keinen Fall den Stecker oder das Netzwerkkabel ziehen, oder den Router ausschalten. Dies kann deinen Router unbrauchbar machen (bricken).
Bei TL-WR841N v8.4
Beim Flashen über das Firmware-Upgrade der Original-Firmware tritt ggf. folgender Fehler auf:
Error code: 23002 The uploaded file name is too long!
Hier hilft einfaches Umbenennen der herunter geladenen Freifunk-Firmware.
Fertig
Nachdem die Firmware fertig eingespielt ist, startet der Router automatisch neu. Dass der Router neu startet, merkst du auch am kurzen Aufblinken der Lämpchen an deinem Router.
Jetzt ist der Router nicht mehr unter der angegeben Adresse sichtbar und eine Fehlermeldung erscheint. Das ist gut so. Denn nun läuft nicht mehr die alte Firmware, sondern die neue, tolle Freifunk-Firmware auf deinem Router.
Anschluss ans Internet
Nach dem automatischen Neustart ist der Router direkt im Normalbetrieb. Wenn keine weiteren Freifunk-Router in der direkten Umgebung sind, musst du allerdings den Freifunk-Router noch per Ethernet-Kabel mit deinem Internet-Router verbinden, damit der Freifunk-Router auch Internet-Zugriff hat. Dazu wird der blaue Port des Freifunk-Routers mit dem Gästenetz-Port deines Internet-Routers verbunden. Falls du dort kein Gästenetz eingerichtet hast oder das gar nicht geht, tut's auch ein "normaler" LAN-Port deines Routers, wo du auch deinen Laptop etc. einstöpseln würdest. Ein Gästenetz wäre nur noch etwas sicherer. Eventuell musst du die Filterregeln für das Gästenetz anpassen, da manche Router in der Standardkonfiguration nur bestimmte Ports freigegeben haben.
WICHTIG: Wer hier in einer Firma oder gar einer städtischen Einrichtung mal eben einen Freifunk-Router an deren Intranet anschließt, schadet damit unter Umständen dem Freifunk-Projekt, da das nicht unbemerkt bleibt und fast immer gegen interne Sicherheitsrichtlinien verstößt. So was muss von der jeweiligen IT-Leitung explizit erlaubt werden. Wir wollen die Verantwortlichen nicht verärgern, sondern überzeugen!
Installation überprüfen
Nach erfolgreichem Boot sollte dein Router nun ein offenes WLAN mit der SSID kbu.freifunk.net anzeigen. Nach wenigen Minuten sollte er bei erfolgreichem Internetanschluss außerdem auf https://map.kbu.freifunk.net auftauchen. (Als neuer Knoten mit kryptischem Namen unter Aktuelles).
Du kannst deinen Knoten nun konfigurieren, um ihn Beispielsweise auf der Karte sichtbar zu machen.
Node konfigurieren
Nachdem der Router mit dem Freifunk-Image geflasht wurde, muss er vor dem Betrieb noch konfiguriert werden. Dafür gibt es den Konfigurationsmodus. Dort sollten auf jeden Fall Kontaktdaten für den Knoten hinterlegt werden. Weiterhin kann man einen Namen für den Knoten vergeben, und Koordinaten eintragen, um den Knoten auf der Karte sichtbar zu machen.
Die Kontaktinformation muss angegeben werden, damit dem Pico Peering Agreement – eine Minimalforderung für freie Bürgernetze – entsprochen wird. Es kann auch eine anonyme Mailadresse sein, Hauptsache man ist irgendwie erreichbar. Bitte beachten: Diese Kontaktinformation wird veröffentlicht.
Der Konfigurationsmodus kann auch später jederzeit wieder aufgerufen werden, wenn Einstellungen verändert werden sollen.
Konfigurationsmodus starten
Um den Router im Konfigurationsmodus zu starten, muss der Reset-Taster des laufenden Routers etwa 3-15 Sekunden lang gedrückt werden – solange, bis alle Lichter einmal kurz aufleuchten.
Bei den Geräten, die keinen Reset-Taster haben, vornehmlich AVM-Geräte wird der WPS-Taster oder der DECT-Taster (zB.7360) gedrückt.
Dann startet der Router im Konfigurationsmodus neu.
Konfigurationsoberfläche "Wizard" aufrufen
Sobald der Router im Konfigurationsmodus ist, kann die Konfigurationsoberfläche aufgerufen werden. Dazu den Router per Kabel mit dem PC verbinden und mit dem Browser die Adresse http://192.168.1.1 aufrufen.
Gegebenenfalls muss der Rechner noch vom Internet getrennt werden, manuell die PC-Schnittstelle zb auf 192.168.1.11 gestellt werden, da man 192.168.1.1 nicht aufrufen kann, wenn man zb im Netzwerk 192.168.0.* oder 192.168.178.* sich befindet.
Dann sollte sich die Konfigurationsoberfläche (Wizard) öffnen (siehe Bild rechts).
Grundlegende Einstellungen
In der Konfigurationsoberfläche können die folgenden Einstellungen vorgenommen werden:
Hinweis: Wenn die Seite "Erweiterte Einstellungen / Expert Mode" aufgerufen wird, werden die Eingaben auf der Konfigurationsoberfläche verworfen. Der "Expert Mode" sollte also falls gewünscht zuerst aufgerufen werden (s. weitere Einstellungen).
Node name / Name dieses Knotens
Der Name des Freifunk-Knotens. Dies muss ein eindeutiger Hostname sein, d. h. erlaubt sind nur Buchstaben, Ziffern und Bindestriche.
Internetverbindung nutzen (Mesh-VPN)
Aktiviere die Option, falls keine per WLAN erreichbaren Nachbarknoten in deiner Nähe sind oder du deine Internetverbindung für das Mesh-Netzwerk zur Verfügung stellen möchtest. (Standard:aktiv)
Bandbreite begrenzen / Limit bandwith
Hier kannst Du bei aktivierter "Internetverbindung nutzen" die Bandbreite der Nutzerbeschränken (in kbit/s).
Show node on map / Knoten auf der Karte anzeigen
Wenn der Knoten auf der Karte angezeigt werden soll, muss hier zumindest "Latitude" und "Longitude" eingetragen werden. Die Daten können mit einem GPS-Tracker ermittelt werden oder von der Freifunk-Karte abgelesen werden.
Contact info / Kontakt
Muss unbedingt ausgefüllt werden, damit man im Fall eines technischen Problems mit dem Knoten einen Ansprechpartner hat, außerdem damit wir dem Pico Peering Agreement entsprechen.
Es kann auch eine anonyme Mailadresse sein, Hauptsache man ist irgendwie erreichbar.
Bitte beachten: Diese Kontaktinformation wird veröffentlicht.
Save & Restart / Speichern und Neustarten
Mit einem Klick auf [Save & Restart]
![]() werden die Einstellungen gespeichert und der Router wird im Betriebsmodus neugestartet.
werden die Einstellungen gespeichert und der Router wird im Betriebsmodus neugestartet.
Erweiterte Einstellungen
Mit einem Klick auf [Expert mode] / [Erweiterte Einstellungen]
![]() kann man tiefgreifendere Konfigurationen vornehmen.
kann man tiefgreifendere Konfigurationen vornehmen.
Hinweis: Dabei werden die bisherigen Eingaben auf der Konfigurationsoberfläche verworfen, müssen nach Beenden des "Expert mode" also nochmal eingegeben werden.
Jede Seite in den Erweiterte Einstellungen, jeder Parameter muss mit [Absenden] gespeichert werden.
Info
Hier bekommt man nochmal eine Übersicht der Hardware-Daten und der bisher gespeicherten Daten der Firmware, wie Hostname, MAC-Adresse, Hardware-Modell, Firmware Version, Freifunk-Hood/Site.
Das ist hilfreich um Geräte auseinander zu halten oder nochmal nachzusehen, was installiert ist, oder um welche Hardwareversion es sich handelt.
Remote Access / Remotezugriff
Hier lässt sich ein SSH-Zugang zu dem Freifunk-Knoten einrichten (siehe Bild rechts). Damit kann der Knoten auch konfiguriert werden, ohne in den Konfigurationsmodus zu wechseln.
Es wird empfohlen, den SSH-Zugang nur mit Key zu erlauben, nicht mit Passwort!
Weitere Informationen zum SSH-Zugang gibt es in den Experteneinstellungen.
Natürlich kann auch darunter ein Passwort neben dem SSH-Schlüssel angegeben werden, teilweise notwendig bei kaskadierten Verbindungen. Drückt man bei leeren Passwort-Feldern auf [Absenden] wird das Passwort gelöscht!
Nach der Einstellung nicht vergessen auf [Submit] / [Absenden]
![]() zu klicken, um die Einstellung zu speichern, bevor die Seite verlassen wird.
zu klicken, um die Einstellung zu speichern, bevor die Seite verlassen wird.
Netzwerk
IPv4, IPv6, Statische DNS-Server können hier manuell angegeben werden, wenn man weiß, was man da tut. In der Regel auf standard lassen oder zur Sicherheit auf [Zurücksetzen] drücken.
Mesh auf dem WAN-Port aktivieren
Kann aktiviert werden, wenn zwei Freifunk-Router per Kabel verbunden werden um zb zwei gegenüberliegenden Seiten eines Gebäudes zu versorgen, ohne dass die Router sich direkt/per WLAN erreichen.
Dies sollte deaktiviert sein, wenn der Freifunk-Router im heimischen Netzwerk eingesteckt ist, das KANN Probleme bereiten. Wenn der Freifunk-Router im heimischen Netzwerk sich befindet, wird in der Regel das VPN-Mesh aktiviert sein, das ist sicherer. Diese Option ist also nur dann zu aktivieren, wenn man für die Freifunk-Router ein separates Netzwerksegment betreibt.
WLAN
In der Regel ist radio0, der erste WLAN-Adapter der mit 5 GHz, somit fängt die Einstellungsseite auch mit 5GHz an, falls vorhanden.
5 GHz-WLAN
(falls vorhanden)
- Client-Netz aktivieren (Access Point)
- Sollen Nutzer es nutzen dürfen – ansonsten reiner Mesh-Knoten
- Mesh-Netz aktivieren (802.11s)
- Soll dieser Knoten auch meshen – ansonsten reiner Zugangs-Knoten
- Nicht vorhanden wenn unten "Außenbereich" aktiviert ist
2,4 GHz-WLAN
- Client-Netz aktivieren (Access Point)
- Sollen Nutzer es nutzen dürfen – ansonsten reiner Mesh-Knoten
- Mesh-Netz aktivieren (802.11s)
- Soll dieser Knoten auch meshen – ansonsten reiner Zugangs-Knoten
- Sendeleistung
- hier kann die Leistung reduziert werden, wenn z.B. gewinnbringende Antennen benutzt werden ist das zwingend erforderlich, um die gesetzlich erlaubte Leistung nicht zu überschreiten!
Outdoor-Installation
Ist der Knoten für den Einsatz im Freien konfiguriert,
- wird ein WLAN-Kanal auf dem 5-GHz-Band sowie
- eine Sendeleistung
entsprechend den gesetzlichen Frequenzregulatorien gewählt.
Derzeit bei der Firmware aus 2022: ist es Kanal 100-120 mit 23dB=1W, ansonsten wird Kanal 44 und 200mW benutzt und darf nur indoor genutzt werden.
HINWEIS: Sollten andere Funkdienste durch das WLAN gestört werden (Wetterradar) ist der Messdienst der BNetzA schnell vor Ort und erinnert, ermahnt und bei Zuwiderhandlung sind Enteignung und Geldbußen möglich.
Gleichzeitig wird
- die dynamische Frequenzwahl (DFS; Radarerkennung) aktiviert
- und die Mesh-Funktionalität deaktiviert,
da sich Nachbarknoten dauerhaft auf demselben Kanal befinden müssen.
- HT-Modus (radio0)
- HT40 (40 MHz Kanalbreite)
- VHT 80 (80 MHz Kanalbreite)
- VHT 20 (20 MHz Kanalbreite)
- HT20 (20 MHz Kanalbreite)
Durch die unterschiedlichen HT-Modi können unterschiedliche Geschwindigkeiten erreicht werden. Die Gegenstation / der Klient muss diesen Modus auch beherrschen!
Offline-SSID
(gosub ssid-changer)
Im Konfigurationsmodus
- Aktivieren oder Deaktivieren der Funktion
- mit den voreingestellten Werten
- Bedeutung siehe "Auf der Kommandozeile".
Auf der Kommandozeile
uci show ssid-changer
ssid-changer.settings=settings ssid-changer.settings.enabled='1' ssid-changer.settings.tq_limit_max='45' ssid-changer.settings.prefix='FF_Offline_' ssid-changer.settings.suffix='nodename' ssid-changer.settings.tq_limit_min='35' ssid-changer.settings.switch_timeframe='1' ssid-changer.settings.tq_limit_enabled='0' ssid-changer.settings.first='1'
- ssid-changer.settings.enabled='1'
- Wie im WebUI: Ein und Ausschalten der Funktion
- ssid-changer.settings.prefix='FF_Offline_'
- Prefix der dem Routernamen vorausgestellt wird, wenn er als offline gilt
- ssid-changer.settings.tq_limit_max='45'
- Bewertungslevel für Offline: über 45 gilt er wieder als online
- ssid-changer.settings.tq_limit_min='35'
- Bewertungslevel für Offline: unter 35 gilt er wieder als offline
- ssid-changer.settings.switch_timeframe='1'
- in Minuten: wechselt höchstens alle x-Minuten den Status
- ssid-changer.settings.first='1'
- Wartet mit der Überprüfung x-Minuten
Welche SSID ist aktuell?
Kommandozeile: "iwinfo" bzw "iwinfo|grep client"
Freifunk_Kuhdorf /root $ iwinfo|grep client client0 ESSID: "kbu.freifunk.net" Freifunk_Kuhdorf /root $
Private WLAN (Gluon v2020+)
Hier lässt sich zusätzlich zum Freifunk-WLAN noch ein eigenes Privat-WLAN einrichten (siehe Bild rechts).
Dieses WLAN wird im Gegensatz zum Freifunk-WLAN nicht durch ein VPN getunnelt, sondern ist wie ein gewöhnliches WLAN an den normalen Internetanschluss verbunden.
Nach der Einstellung nicht vergessen auf [Submit]
![]() zu klicken, um die Einstellung zu speichern, bevor die Seite verlassen wird.
zu klicken, um die Einstellung zu speichern, bevor die Seite verlassen wird.
Automatische Updates
In diesem Bereich lässt sich aktivieren, ob man automatische Firmware Updates auf seinen Router/Node und aus welchem Zweig/Branch (stabil/beta) beziehen möchte.
Firmware aktualisieren
Hier kann manuell die Firmware eingespielt werden.
Die Schaltfläche [Konfigutation behalten] auf jeden Fall beim Welchsel zwischen Hoods deaktivieren!
Einstellungen abschließen
Um die Einstellungen abzuschließen, muss per Klick auf auf [Wizard]
![]() wieder in den einfachen Konfigurationsmodus gewechselt werden.
Dort können dann die Standardeinstellungen vorgenommen werden.
wieder in den einfachen Konfigurationsmodus gewechselt werden.
Dort können dann die Standardeinstellungen vorgenommen werden.
Anschließenden werden mit einem Klick auf [Save & Restart]
![]() die Einstellungen gespeichert und der Router wird im Betriebsmodus neugestartet.
die Einstellungen gespeichert und der Router wird im Betriebsmodus neugestartet.