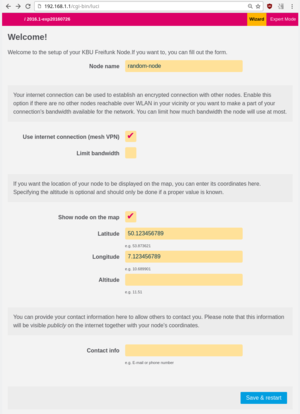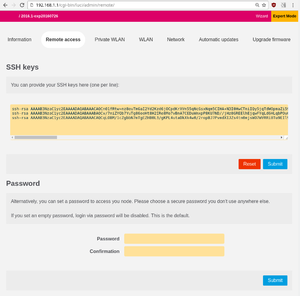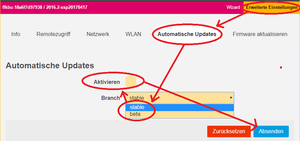Node konfigurieren
< Firmware aufspielen Übersicht Später: Firmware updaten >
Optional: Experteneinstellungen
Nachdem der Router mit dem Freifunk-Image geflasht wurde, muss er vor dem Betrieb noch konfiguriert werden. Dafür gibt es den Konfigurationsmodus. Dort sollten auf jeden Fall Kontaktdaten für den Knoten hinterlegt werden. Weiterhin kann man einen Namen für den Knoten vergeben, und Koordinaten eintragen, um den Knoten auf der Karte sichtbar zu machen.
Die Kontaktinformation muss angegeben werden, damit dem Pico Peering Agreement – eine Minimalforderung für freie Bürgernetze – entsprochen wird. Es kann auch eine anonyme Mailadresse sein, Hauptsache man ist irgendwie erreichbar. Bitte beachten: Diese Kontaktinformation wird veröffentlicht.
Der Konfigurationsmodus kann auch später jederzeit wieder aufgerufen werden, wenn Einstellungen verändert werden sollen.
Konfigurationsmodus starten
Um den Router im Konfigurationsmodus zu starten, muss der Reset-Taster des laufenden Routers etwa 3-15 Sekunden lang gedrückt werden – solange, bis alle Lichter einmal kurz aufleuchten.
Bei den Geräten, die keinen Reset-Taster haben, vornehmlich AVM-Geräte wird der WPS-Taster gedrückt.
Dann startet der Router im Konfigurationsmodus neu.
Konfigurationsoberfläche "Wizard" aufrufen
Sobald der Router im Konfigurationsmodus ist, kann die Konfigurationsoberfläche aufgerufen werden. Dazu den Router per Kabel mit dem PC verbinden und mit dem Browser die Adresse http://192.168.1.1 aufrufen.
Gegebenenfalls muss der Rechner noch vom Internet getrennt werden, manuell die PC-Schnittstelle zb auf 192.168.1.11 gestellt werden, da man 192.168.1.1 nicht aufrufen kann, wenn man zb im Netzwerk 192.168.0.* oder 192.168.178.* sich befindet.
Dann sollte sich die Konfigurationsoberfläche (Wizard) öffnen (siehe Bild rechts).
Grundlegende Einstellungen
In der Konfigurationsoberfläche können die folgenden Einstellungen vorgenommen werden:
Hinweis: Wenn der "Expert Mode" aufgerufen wird, werden die Eingaben auf der Konfigurationsoberfläche verworfen. Der "Expert Mode" sollte also falls gewünscht zuerst aufgerufen werden (s. weitere Einstellungen).
Node name / Name dieses Knotens
Der Name des Freifunk-Knotens. Dies muss ein eindeutiger Hostname sein, d. h. erlaubt sind nur Buchstaben, Ziffern und Bindestriche.
Internetverbindung nutzen (Mesh-VPN)
Aktiviere die Option, falls keine per WLAN erreichbaren Nachbarknoten in deiner Nähe sind oder du deine Internetverbindung für das Mesh-Netzwerk zur Verfügung stellen möchtest. (Standard:aktiv)
Bandbreite begrenzen
Hier kannst Du bei aktivierter "Internetverbindung nutzen" die Bandbreite der Nutzerbeschränken (in kbit/s).
Show node on map / Knoten auf der Karte anzeigen
Wenn der Knoten auf der Karte angezeigt werden soll, muss hier zumindest "Latitude" und "Longitude" eingetragen werden. Die Daten können mit einem GPS-Tracker ermittelt werden oder von der Freifunk-Karte abgelesen werden.
Contact info / Kontakt
Muss unbedingt ausgefüllt werden, damit man im Fall eines technischen Problems mit dem Knoten einen Ansprechpartner hat, außerdem damit wir dem Pico Peering Agreement entsprechen.
Es kann auch eine anonyme Mailadresse sein, Hauptsache man ist irgendwie erreichbar.
Bitte beachten: Diese Kontaktinformation wird veröffentlicht.
Save & Restart / Speichern und Neustarten
Mit einem Klick auf [Save & Restart]
![]() werden die Einstellungen gespeichert und der Router wird im Betriebsmodus neugestartet.
werden die Einstellungen gespeichert und der Router wird im Betriebsmodus neugestartet.
Erweiterte Einstellungen
Mit einem Klick auf [Expert mode] / [Erweiterte Einstellungen]
![]() kann man tiefgreifendere Konfigurationen vornehmen.
kann man tiefgreifendere Konfigurationen vornehmen.
Hinweis: Dabei werden die bisherigen Eingaben auf der Konfigurationsoberfläche verworfen, müssen nach Beenden des "Expert mode" also nochmal eingegeben werden.
Jede Seite in den Erweiterte Einstellungen, jeder Parameter muss mit [Absenden] gespeichert werden.
Info
Hier bekommt man nochmal eine Übersicht der Hardware-Daten und der bisher gespeicherten Daten der Firmware, wie Hostname, MAC-Adresse, Hardware-Modell, Firmware Version, Freifunk-Hood/Site.
Das ist hilfreich um Geräte auseinander zu halten oder nochmal nachzusehen, was installiert ist, oder um welche Hardwareversion es sich handelt.
Remote Access / Remotezugriff
Hier lässt sich ein SSH-Zugang zu dem Freifunk-Knoten einrichten (siehe Bild rechts). Damit kann der Knoten auch konfiguriert werden, ohne in den Konfigurationsmodus zu wechseln.
Es wird empfohlen, den SSH-Zugang nur mit Key zu erlauben, nicht mit Passwort!
Weitere Informationen zum SSH-Zugang gibt es in den Experteneinstellungen.
Natürlich kann auch darunter ein Passwort neben dem SSH-Schlüssel angegeben werden, teilweise notwendig bei kaskadierten Verbindungen. Drückt man bei leeren Passwort-Feldern auf [Absenden] wird das Passwort gelöscht!
Nach der Einstellung nicht vergessen auf [Submit] / [Absenden]
![]() zu klicken, um die Einstellung zu speichern, bevor die Seite verlassen wird.
zu klicken, um die Einstellung zu speichern, bevor die Seite verlassen wird.
Netzwerk
IPv4, IPv6, Statische DNS-Server können hier manuell angegeben werden, wenn man weiß, was man da tut. In der Regel auf standard lassen oder zur Sicherheit auf [Zurücksetzen] drücken.
Mesh auf dem WAN-Port aktivieren
Kann aktiviert werden, wenn zwei Freifunk-Router per Kabel verbunden werden um zb zwei gegenüberliegenden Seiten eines Gebäudes zu versorgen, ohne dass die Router sich direkt/per WLAN erreichen.
Dies sollte deaktiviert sein, wenn der Freifunk-Router im heimischen Netzwerk eingesteckt ist, das KANN Probleme bereiten. Wenn der Freifunk-Router im heimischen Netzwerk sich befindet, wird in der Regel das VPN-Mesh aktiviert sein, das ist sicherer. Diese Option ist also nur dann zu aktivieren, wenn man für die Freifunk-Router ein separates Netzwerksegment betreibt.
WLAN
Private WLAN (Gluon v2020+)
Hier lässt sich zusätzlich zum Freifunk-WLAN noch ein eigenes Privat-WLAN einrichten (siehe Bild rechts).
Dieses WLAN wird im Gegensatz zum Freifunk-WLAN nicht durch ein VPN getunnelt, sondern ist wie ein gewöhnliches WLAN an den normalen Internetanschluss verbunden.
Nach der Einstellung nicht vergessen auf [Submit]
![]() zu klicken, um die Einstellung zu speichern, bevor die Seite verlassen wird.
zu klicken, um die Einstellung zu speichern, bevor die Seite verlassen wird.
Automatische Updates
In diesem Bereich lässt sich aktivieren, ob man automatische Firmware Updates auf seinen Router/Node und aus welchem Zweig/Branch (stabil/beta) beziehen möchte.
Firmware aktualisieren
Hier kann manuell die Firmware eingespielt werden.
Die Schaltfläche [Konfigutation behalten] auf jeden Fall beim Welchsel zwischen Hoods deaktivieren!
Einstellungen abschließen
Um die Einstellungen abzuschließen, muss per Klick auf auf [Wizard]
![]() wieder in den einfachen Konfigurationsmodus gewechselt werden.
Dort können dann die Standardeinstellungen vorgenommen werden.
wieder in den einfachen Konfigurationsmodus gewechselt werden.
Dort können dann die Standardeinstellungen vorgenommen werden.
Anschließenden werden mit einem Klick auf [Save & Restart]
![]() die Einstellungen gespeichert und der Router wird im Betriebsmodus neugestartet.
die Einstellungen gespeichert und der Router wird im Betriebsmodus neugestartet.
< Firmware aufspielen Übersicht Später: Firmware updaten >
Optional: Experteneinstellungen