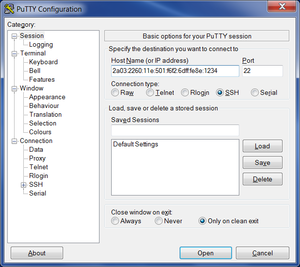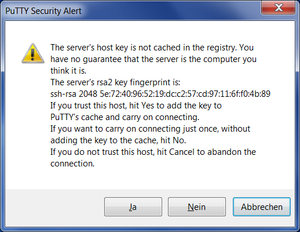Experteneinstellungen
< Firmware updaten Übersicht Optional: Pimp my Node >
Für diese Einstellungen wird ein SSH-Zugang zum Node benötigt. Der muss wie in Node konfigurieren beschrieben aktiviert werden. Außerdem wird ein SSH-Client auf dem Computer benötigt. Unter Windows kann dafür PuTTY PuTTY-Webseite verwendet werden.
SSH-Keys können mit PuTTYgen (ebenfalls unter PuTTY-Webseite) erzeugt und verwaltet werden (s. auch Google). Falls es Probleme mit der Einrichtung eines SSH-Keys gibt, ist es meist am einfachsten, einmal zu einem Freifunktreffen zu kommen, und sich dort helfen zu lassen.
SSH-Zugang einrichten
Es gibt zwei Möglichkeiten sich per SSH mit einem Freifunk-Knoten zu verbinden: Mit einem Passwort oder mit einem SSH-Key.
Wir empfohlen, sich mit SSH-Key zu verbinden. Da die Freifunk-Knoten im Internet direkt erreichbar sind, bieten Passwörter eine sehr große Angriffsoberfläche über Wörtebuchattacken und Ähnliches.
Mit SSH-Keys
Unter Linux sollte ein RSA-Key in ~/.ssh/id_rsa.pub liegen. Der kann mit
cat ~/.ssh/id_rsa.pub
angezeigt werden. Falls kein Key vorhanden ist, kann mit
ssh-keygen -t rsa -b 4096 -C "your_email@example.com"
einer generiert werden.
Dieser Key kann im Config-Menü eingetragen werden: TODO: Bild Config Menü
Mit Passwort
Zum ersten Ausprobieren oder falls das Nutzen eines SSH-Keys nicht möglich ist, kann man sich auch mit einem Passwort zu dem Node verbinden. Dazu wird einfach ein Passwort im Config-Menü eingetragen: TODO: Bild Config Menü
Per SSH zu Node verbinden
Die IP des Node kann zum Beispiel auf der Karte (https://map.kbu.freifunk.net/) ermittelt werden. Dann kann man sich zu dem Knoten per SSH verbinden:
ssh root@<<<ip-adresse>>>
SSH unter Windows: PuTTY
Unter Windows kann man das Programm PuTTY (putty.exe) verwenden, um eine SSH-Verbindung aufzubauen. PuTTY kann man sich auf der PuTTY-Hompage herunterladen.
PuTTY kann auch mit SSH-Key-Authentifizierung benutzt werden. Dazu muss mit PuTTYGen (puttygen.exe) ein Key generiert werden. Dieser Key muss in Pageant (pageant.exe) geladen werden, bevor PuTTY gestartet wird. Beide Programme gibt es ebenfalls auf der PuTTY-Hompage. Dokumentation zu diesen Programmen finden sich auf der Pagenant-Dokumentation und der PuTTYGen-Dokumentation.
Standardkonfiguration via SSH vornehmen
Position für die Karte eintragen / ändern
Die Position auf der Karte wird in der /etc/config/gluon-node-info konfiguriert.
Die Änderungen erscheinen nach etwa 5 Minuten auf der Karte https://map.kbu.freifunk.net/.
Node von der Karte entfernen
Einfach im Abschnitt config location option share_location '0' setzen.
Node auf Karte eintragen / ändern
Dazu muss der folgende Abschnitt in der /etc/config/gluon-node-info eingefügt / geändert werden.
config location
option share_location '1'
option latitude '50.7107'
option longitude '7.1079'
option altitude '72'
Die letze Angabe option altitude kann weggelassen werden, wenn man die genaue Höhe nicht weiß.
Kontaktangabe ändern
Dies wird durch den folgenden Abschnitt in der /etc/config/gluon-node-info geregelt:
config owner
option contact '<<<Email oder Telefonnummer>>>'
Privates WLAN hinzufügen
Der Node kann auch das lokale Heimnetzwerk über WLAN ausstrahlen. Das sollte dann aber auf jeden Fall mit einem Passwort absichern. Je nach Firmware / Gluon-Version unterscheidet sich die Einrichtung: Bei einigen muss eine MAC-Adresse gesetzt werden - bei anderen nicht.
Das private wlan-Netz wird direkt mit dem WAN-Port des Routers per Netzwerkbrücke verbunden: Falls Du keine IP-Adresse bekommst oder der Zugang nicht funktioniert, überprüfe zunächst, ob der Knoten erfolgreich eine VPN-Verbindung aufbauen kann, d.h. auf der Karte korrekt angezeigt wird.
Um ein privates wlan einzurichten, verbinde Dich am besten per SSH und orientiere Dich an den Kommandos in der Gluon-Dokumentation je nach Version - z.B.
- v2019.1: https://gluon.readthedocs.io/en/v2019.1.x/features/private-wlan.html
- v2018.2: https://gluon.readthedocs.io/en/v2018.2.x/features/private-wlan.html
- v2016.2: https://gluon.readthedocs.io/en/v2016.2.x/features/private-wlan.html
Auch für andere Versionen sind Anleitungen verfügbar - hierzu musst Du die Version in der Menüleiste auswählen. Das genannte Pakete gluon-web-private-wifi (vormals: gluon-luci-private-wifi) ist in einigen Firmwares nicht enthalten, so dass die Konfiguration dort nur über SSH erfolgen kann.
Knoten über SSH installieren oder updaten
Falls Du die normale WebUI nicht aufrufen kannst - z.B. weil Du einen Router retten musst oder das Passwort vergessen hast - kannst Du die Firmware auch per SSH-installieren. Hierzu muss eine Freifunk-Firmware, OpenWRT oder DD-WRT auf dem Router installiert sein.
- Starte den Router im OpenWRT failsafe Modus (auch für Freifunk-Firmware) oder dd-wrt recovery Modus (nur dd-wrt)
- Stelle sicher, dass Dein Computer eine feste IP-Adresse hat, z.B. 192.168.1.2 (Maske: 255.255.255.0)
- Kopiere Die Firmware von Deinem Computer in das /tmp/ Verzeichnis des Routers. Unter Windows gibt es dafür WinSCP
- Verbinde Dich per SSH mit dem Gerät. Unter Windows kannst Du putty verwenden.
- Führe den folgenden Befehl im SSH-Fenster aus - hier ein Beispiel für einen TP-Link TL-WA860RE:
sysupgrade -vn /tmp/gluon-ffkbu-V2-v2018.2-FastD-tp-link-tl-wa860re-v1-sysupgrade.bin
Hinweis: Bei einigen älteren OpenWRT- oder Freifunk-Software-Versionen ist der Router per telnet anstelle von SSH erreichbar. Hier kannst Du die Firmware nicht einfach per WinSCP kopieren. In diesen Fällen musst Du die Firmware mit Deinem Computer im Netzwerk bereit stellen (u.a. ftp, sftp, http, netcat) und über diesen Weg kopieren.
TP-Link WR 841 als Switch für Heimnetzwerk verwenden
Standardmäßig stellt der WR 841 über den blauen Port eine fastd-Meshverbindung über das Internet her und gibt aus den gelben Ports entweder Freifunknetz aus oder mesht mit anderen Nodes.
Man kann ihn aber auch dazu überreden, über die gelben Ports die fastd-Verbindung über das Internet aufzubauen und über den blauen Port Freifunk auszuspucken oder zu meshen. Die gelben Ports fungieren dann automatisch wie ein 4-Port Switch im Heimnetzwerk.
Dazu ändert man einfach in der /etc/config/network alle Auftreten von eth0 (gelbe Ports¹) durch eth1 (blauer Port) und umgekehrt. Das Ergebnis sollte dann in etwa so aussehen:
config interface 'wan'
option ifname 'eth0'
...
config interface 'mesh_lan'
option ifname 'eth1'
...
config interface 'client_lan'
option ifname 'eth1'
...
Der Router sollte jetzt einmal neugestartet werden.
¹ Ja, alle gelben Ports werden intern über ein einziges Interface angesprochen. In der Kiste steckt ein kleiner 5-Port-Switch, von dem 4 Ports nach draußen gehen (gelb) und einen zum Betriebssystem.
< Firmware updaten Übersicht Optional: Pimp my Node >