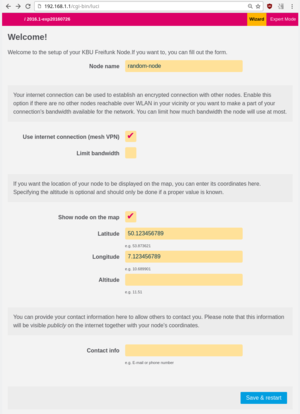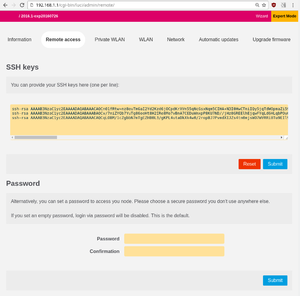Node konfigurieren: Unterschied zwischen den Versionen
K (center image) |
K (Alle Überschriften ein Level niedriger (sieht besser aus!)) |
||
| Zeile 4: | Zeile 4: | ||
Dafür muss der WPS-Button des laufenden Routers etwas 10 Sekunden lang gedrückt werden (solange, bis alle Lichter einmal kurz aufleuchten). Dann startet der Router im Konfigurationsmodus neu. | Dafür muss der WPS-Button des laufenden Routers etwas 10 Sekunden lang gedrückt werden (solange, bis alle Lichter einmal kurz aufleuchten). Dann startet der Router im Konfigurationsmodus neu. | ||
= Konfigurationsoberfläche aufrufen = | == Konfigurationsoberfläche aufrufen == | ||
[[Datei:Wizard.png|right|thumb|Konfigurationsoberfläche]] | [[Datei:Wizard.png|right|thumb|Konfigurationsoberfläche]] | ||
Sobald der Router im Konfigurationsmodus ist, kann die Konfigurationsoberfläche aufgerufen werden. Dazu den Router per Kabel mit dem PC verbinden und mit dem Browser die Adresse http://192.168.1.1 ansurfen (ggf. muss der Rechner noch vom Internet getrennt werden): | Sobald der Router im Konfigurationsmodus ist, kann die Konfigurationsoberfläche aufgerufen werden. Dazu den Router per Kabel mit dem PC verbinden und mit dem Browser die Adresse http://192.168.1.1 ansurfen (ggf. muss der Rechner noch vom Internet getrennt werden): | ||
| Zeile 13: | Zeile 13: | ||
Dann sollte sich die Konfigurationsoberfläche (Wizard) öffnen (siehe Bild rechts). Dort können die folgenden Einstellungen vorgenommen werden: | Dann sollte sich die Konfigurationsoberfläche (Wizard) öffnen (siehe Bild rechts). Dort können die folgenden Einstellungen vorgenommen werden: | ||
== Node name == | === Node name === | ||
Der Name des Freifunk-Knotens. Dies muss ein eindeutiger Hostname sein, d. h. erlaubt sind nur Buchstaben, Ziffern und Bindestriche. | Der Name des Freifunk-Knotens. Dies muss ein eindeutiger Hostname sein, d. h. erlaubt sind nur Buchstaben, Ziffern und Bindestriche. | ||
| Zeile 19: | Zeile 19: | ||
Wenn der Knoten auf der Karte angezeigt werden soll, muss hier zumindest "Latitude" und "Longitude" eingetragen werden. Die Daten können mit einem GPS-Tracker ermittelt werden oder [[Position von der Karte ablesen|von der Freifunk-Karte abgelesen werden]]. | Wenn der Knoten auf der Karte angezeigt werden soll, muss hier zumindest "Latitude" und "Longitude" eingetragen werden. Die Daten können mit einem GPS-Tracker ermittelt werden oder [[Position von der Karte ablesen|von der Freifunk-Karte abgelesen werden]]. | ||
== Contact info == | === Contact info === | ||
Muss unbedingt ausgefüllt werden, damit man im Fall eines technischen Problems mit dem Knoten einen Ansprechpartner hat. | Muss unbedingt ausgefüllt werden, damit man im Fall eines technischen Problems mit dem Knoten einen Ansprechpartner hat. | ||
== Save & Restart == | === Save & Restart === | ||
Mit einem Klick auf [Save & Restart] | Mit einem Klick auf [Save & Restart] | ||
[[Datei:Button_save.png]] | [[Datei:Button_save.png]] | ||
werden die Einstellungen gespeichert und der Router wird im Betriebsmodus neugestartet. | werden die Einstellungen gespeichert und der Router wird im Betriebsmodus neugestartet. | ||
= Weitere Einstellungen = | == Weitere Einstellungen == | ||
Mit einem Klick auf [Expert mode] | Mit einem Klick auf [Expert mode] | ||
[[Datei:Button expert.png]] | [[Datei:Button expert.png]] | ||
kommt zu ein paar weiteren Konfigurationsmöglichkeiten. '''Hinweis:''' Dabei werden die bisherigen Eingaben auf der Konfigurationsoberfläche verworfen, müssen nach Beenden des "Expert mode" also nochmal eingegeben werden. | kommt zu ein paar weiteren Konfigurationsmöglichkeiten. '''Hinweis:''' Dabei werden die bisherigen Eingaben auf der Konfigurationsoberfläche verworfen, müssen nach Beenden des "Expert mode" also nochmal eingegeben werden. | ||
== Private WLAN == | === Private WLAN === | ||
[[Datei:Wizard.png|right|thumb|Private-WLAN-Konfiguration]] | [[Datei:Wizard.png|right|thumb|Private-WLAN-Konfiguration]] | ||
| Zeile 42: | Zeile 42: | ||
[[Datei:Button submit.png]] zu klicken, um die Einstellung zu speichern, bevor die Seite verlassen wird. | [[Datei:Button submit.png]] zu klicken, um die Einstellung zu speichern, bevor die Seite verlassen wird. | ||
== Remote Access == | === Remote Access === | ||
[[Datei:Remote.png|right|thumb|Remote-Access-Konfiguration]] | [[Datei:Remote.png|right|thumb|Remote-Access-Konfiguration]] | ||
Hier lässt sich ein SSH-Zugang zu dem Freifunk-Knoten einrichten (siehe Bild rechts). Damit kann der Knoten auch konfiguriert werden, ohne in den Konfigurationsmodus zu wechseln. | Hier lässt sich ein SSH-Zugang zu dem Freifunk-Knoten einrichten (siehe Bild rechts). Damit kann der Knoten auch konfiguriert werden, ohne in den Konfigurationsmodus zu wechseln. | ||
| Zeile 53: | Zeile 53: | ||
[[Datei:Button submit.png]] zu klicken, um die Einstellung zu speichern, bevor die Seite verlassen wird. | [[Datei:Button submit.png]] zu klicken, um die Einstellung zu speichern, bevor die Seite verlassen wird. | ||
== Einstellungen abschließen == | === Einstellungen abschließen === | ||
Um die Einstellungen abzuschließen, muss per Klick auf auf [Wizard] | Um die Einstellungen abzuschließen, muss per Klick auf auf [Wizard] | ||
Version vom 10. August 2016, 19:31 Uhr
Wenn die Firmware erfolgreich auf den Router geflasht wurde, funktioniert Freifunk jetzt ohne weiteres zutun, sobald der Router an Strom und Netzwerk angeschlossen wird. Der Router ist jetzt ein Freifunk-Knoten ("Node").
Der Node funktioniert zwar einfach so, kann aber jetzt auch nach belieben noch konfiguriert werden. Dazu muss die Konfigurationsoberfläche geladen werden. Dafür muss der WPS-Button des laufenden Routers etwas 10 Sekunden lang gedrückt werden (solange, bis alle Lichter einmal kurz aufleuchten). Dann startet der Router im Konfigurationsmodus neu.
Konfigurationsoberfläche aufrufen
Sobald der Router im Konfigurationsmodus ist, kann die Konfigurationsoberfläche aufgerufen werden. Dazu den Router per Kabel mit dem PC verbinden und mit dem Browser die Adresse http://192.168.1.1 ansurfen (ggf. muss der Rechner noch vom Internet getrennt werden):
Dann sollte sich die Konfigurationsoberfläche (Wizard) öffnen (siehe Bild rechts). Dort können die folgenden Einstellungen vorgenommen werden:
Node name
Der Name des Freifunk-Knotens. Dies muss ein eindeutiger Hostname sein, d. h. erlaubt sind nur Buchstaben, Ziffern und Bindestriche.
Show node on map
Wenn der Knoten auf der Karte angezeigt werden soll, muss hier zumindest "Latitude" und "Longitude" eingetragen werden. Die Daten können mit einem GPS-Tracker ermittelt werden oder von der Freifunk-Karte abgelesen werden.
Contact info
Muss unbedingt ausgefüllt werden, damit man im Fall eines technischen Problems mit dem Knoten einen Ansprechpartner hat.
Save & Restart
Mit einem Klick auf [Save & Restart]
![]() werden die Einstellungen gespeichert und der Router wird im Betriebsmodus neugestartet.
werden die Einstellungen gespeichert und der Router wird im Betriebsmodus neugestartet.
Weitere Einstellungen
Mit einem Klick auf [Expert mode]
![]() kommt zu ein paar weiteren Konfigurationsmöglichkeiten. Hinweis: Dabei werden die bisherigen Eingaben auf der Konfigurationsoberfläche verworfen, müssen nach Beenden des "Expert mode" also nochmal eingegeben werden.
kommt zu ein paar weiteren Konfigurationsmöglichkeiten. Hinweis: Dabei werden die bisherigen Eingaben auf der Konfigurationsoberfläche verworfen, müssen nach Beenden des "Expert mode" also nochmal eingegeben werden.
Private WLAN
Hier lässt sich zusätzlich zum Freifunk-WLAN noch ein eigenes Privat-WLAN einrichten (siehe Bild rechts).
Dieses WLAN wird im Gegensatz zum Freifunk-WLAN nicht durch ein VPN getunnelt, sondern ist wie ein gewöhnliches WLAN an den normalen Internetanschluss verbunden.
Nach der Einstellung nicht vergessen auf [Submit]
![]() zu klicken, um die Einstellung zu speichern, bevor die Seite verlassen wird.
zu klicken, um die Einstellung zu speichern, bevor die Seite verlassen wird.
Remote Access
Hier lässt sich ein SSH-Zugang zu dem Freifunk-Knoten einrichten (siehe Bild rechts). Damit kann der Knoten auch konfiguriert werden, ohne in den Konfigurationsmodus zu wechseln.
Es wird empfohlen, den SSH-Zugang nur mit Key zu erlauben, nicht mit Passwort!
Weitere Informationen zum SSH-Zugang gibt es in den Experteneinstellungen.
Nach der Einstellung nicht vergessen auf [Submit]
![]() zu klicken, um die Einstellung zu speichern, bevor die Seite verlassen wird.
zu klicken, um die Einstellung zu speichern, bevor die Seite verlassen wird.
Einstellungen abschließen
Um die Einstellungen abzuschließen, muss per Klick auf auf [Wizard]
![]() wieder in den einfachen Konfigurationsmodus gewechselt werden.
Dort können dann die Standardeinstellungen vorgenommen werden.
wieder in den einfachen Konfigurationsmodus gewechselt werden.
Dort können dann die Standardeinstellungen vorgenommen werden.
Anschließenden werden mit einem Klick auf [Save & Restart]
![]() die Einstellungen gespeichert und der Router wird im Betriebsmodus neugestartet.
die Einstellungen gespeichert und der Router wird im Betriebsmodus neugestartet.