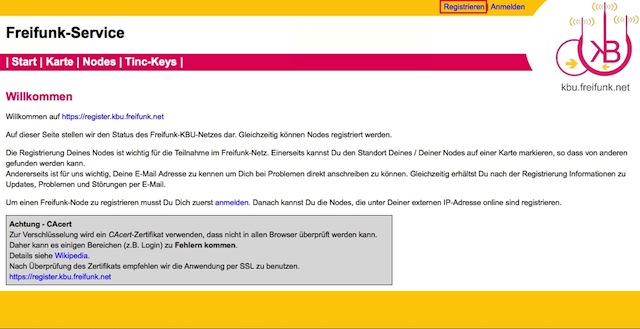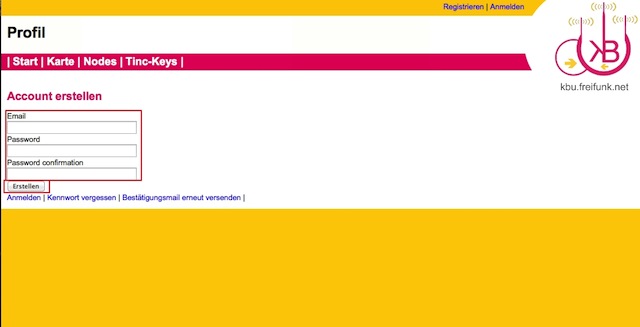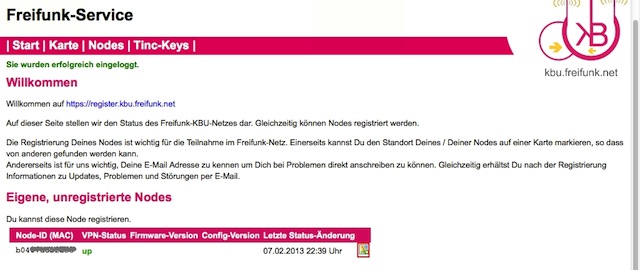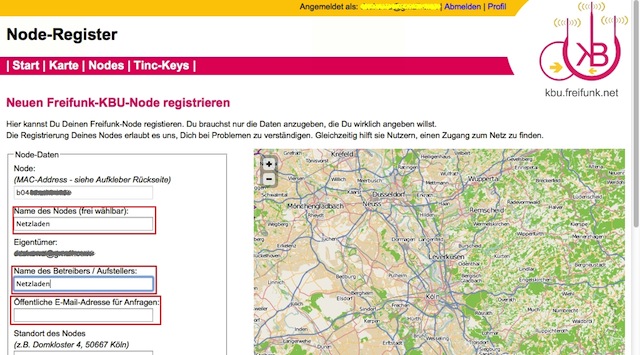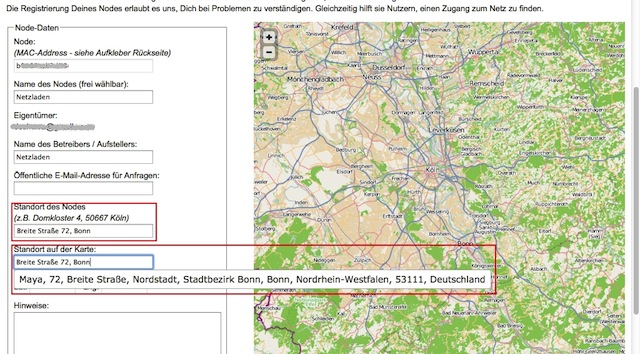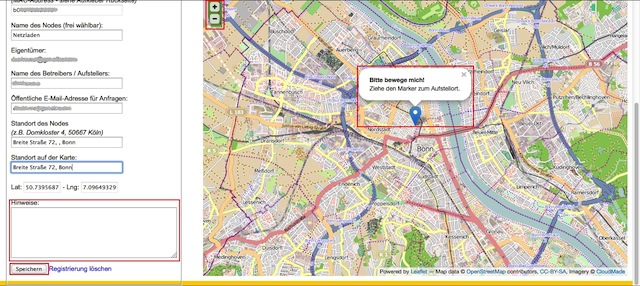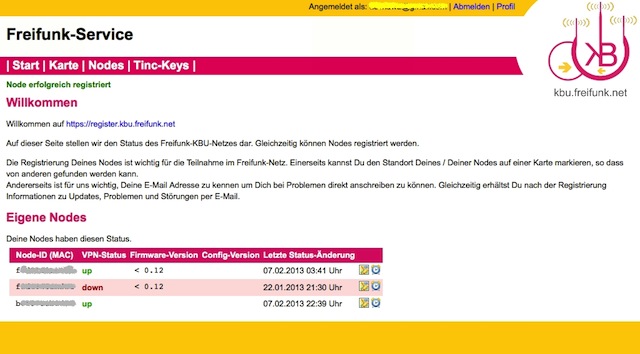Registrierung des Nodes: Unterschied zwischen den Versionen
Took (Diskussion | Beiträge) K (typo fixed) |
D0b (Diskussion | Beiträge) |
||
| Zeile 6: | Zeile 6: | ||
'''WICHTIG:''' Der PC muss mit dem gleichen Netzwerk wie die Freifunk Node verbunden sein! Du kannst nur Freifunk-Nodes registrieren, die unter Deiner IP online sind. | '''WICHTIG:''' Der PC muss mit dem gleichen Netzwerk wie die Freifunk Node verbunden sein! Du kannst nur Freifunk-Nodes registrieren, die unter Deiner IP online sind. | ||
Zum Registrieren des Nodes die Webseite https://register.kbu.freifunk.net aufrufen | |||
[[File:register_sc1.jpg|center|thumb|800px]] | |||
Wenn noch nicht vorhanden, ein neuen Account erstellen | |||
[[File:register_sc2.jpg|center|thumb|800px]] | |||
Nach der Anmeldung erscheint auf der Startseite die unregistrierte Node als registrierbar | |||
[[File:register_sc3.jpg|center|thumb|800px]] | |||
Hier nun die Information zu der Node eingeben | |||
[[File:register_sc4.jpg|center|thumb|800px]] | |||
Bei "Standort auf der Karte" die Adresse eingeben und einen Moment warten. Das System sucht die passende Adresse automatisch heraus. Die Adresse anklicken (Hinweis: Man kann nicht direkt auf der Karte einen Marker setzten. Man muss unbedingt zunächst eine Adresse bei "Standort auf der Karte" eingeben - erst danach kann man den genauen Standort auf der Karte mit der Maus verändern!) | |||
[[File:register_sc5.jpg|center|thumb|800px]] | |||
Der genaue Standort der Node (blauer Marker) kann mit der Maus verändert werden | |||
[[File:register_sc6.jpg|center|thumb|800px]] | |||
Auf der Startseite ist die neu registrierte Node unter dem Punkt "Eigene Nodes" zu finden | |||
[[File:register_sc6-5.jpg|center|thumb|800px]] | |||
Um die Details der Registrierung zu bearbeiten, klickt man in der Leiste auf "Nodes" und sucht dann in der Liste seine Node und klickt auf den Link "Registrierung" | |||
[[File:register_sc8.jpg.jpg|center|thumb|800px]] | |||
Version vom 20. November 2014, 21:17 Uhr
Registrierung des Nodes
Bitte registrieren Deine Freifunk-Node und gibt die Position auf der Karte an. Dies erlaubt es uns, Dich bei Probleme zu verständigen - gleichzeitig kann Dein Node von Nutzern einfacher gefunden werden.
Ein Node muss nach einem Update nicht erneut registriert werden.
WICHTIG: Der PC muss mit dem gleichen Netzwerk wie die Freifunk Node verbunden sein! Du kannst nur Freifunk-Nodes registrieren, die unter Deiner IP online sind.
Zum Registrieren des Nodes die Webseite https://register.kbu.freifunk.net aufrufen
Wenn noch nicht vorhanden, ein neuen Account erstellen
Nach der Anmeldung erscheint auf der Startseite die unregistrierte Node als registrierbar
Hier nun die Information zu der Node eingeben
Bei "Standort auf der Karte" die Adresse eingeben und einen Moment warten. Das System sucht die passende Adresse automatisch heraus. Die Adresse anklicken (Hinweis: Man kann nicht direkt auf der Karte einen Marker setzten. Man muss unbedingt zunächst eine Adresse bei "Standort auf der Karte" eingeben - erst danach kann man den genauen Standort auf der Karte mit der Maus verändern!)
Der genaue Standort der Node (blauer Marker) kann mit der Maus verändert werden
Auf der Startseite ist die neu registrierte Node unter dem Punkt "Eigene Nodes" zu finden
Um die Details der Registrierung zu bearbeiten, klickt man in der Leiste auf "Nodes" und sucht dann in der Liste seine Node und klickt auf den Link "Registrierung"