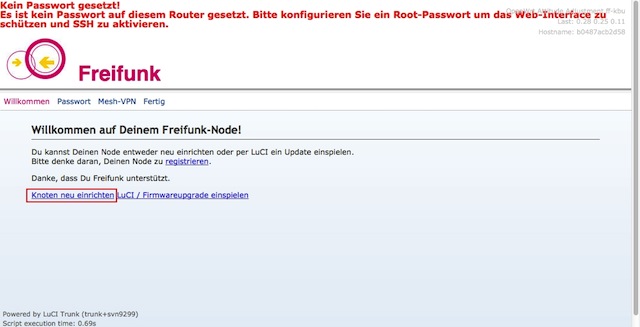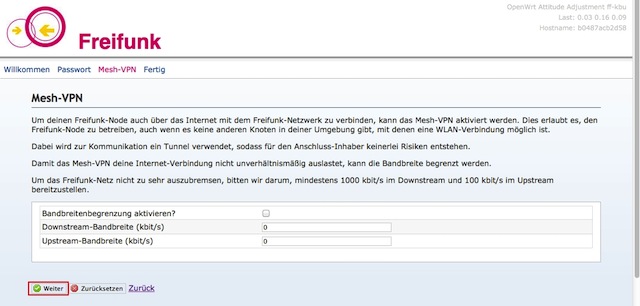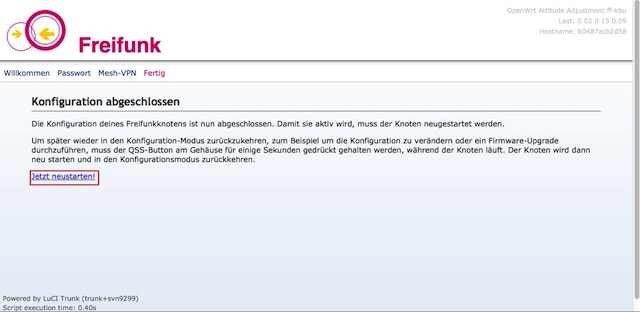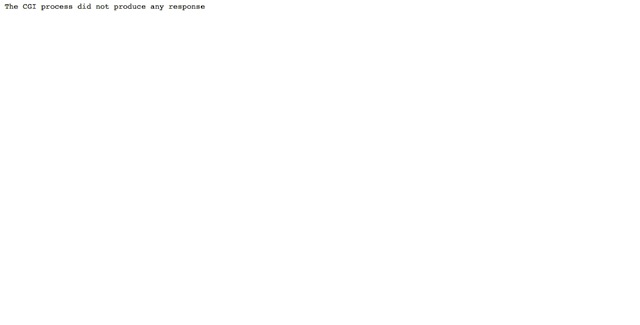Config Mode: Unterschied zwischen den Versionen
D0b (Diskussion | Beiträge) K (TL-WR841 Port Belegungs Hinweis eingefügt) |
K (Formulierungen verschlimmbessert) |
||
| Zeile 12: | Zeile 12: | ||
PC mit Router über Netzwerkkabel verbinden (gelbe LAN Ports am Router) | PC mit Router über Netzwerkkabel verbinden (gelbe LAN Ports am Router) | ||
'''Hinweis:''' Eine Ausnahme von dieser LAN/WAN/Farbwahl besteht | '''Hinweis:''' Eine Ausnahme von dieser LAN/WAN/Farbwahl besteht bei älteren Modellen des TL-WR841N(D) bis einschließlich Hardware-Version 8.0: hier ist es nicht der LAN Port (gelb) | ||
sondern der WAN Port (blau) | sondern der WAN Port (blau). | ||
[[File:wr741nd_pi4-5.jpg|center|thumb|800px]] | [[File:wr741nd_pi4-5.jpg|center|thumb|800px]] | ||
Wenn der Router gestartet ist (Power, Sys, WLAN leuchten dauerhaft), QSS Taste (schwarzer Knopf) 6 Sekunden drücken (Abb.10) (bis der Router neu startet, das sieht man daran, dass alle Lampen einmal ausgehen). Danach wird die Sys-Lampe, unregelmäßig blinken (Siehe: http://www.nilsschneider.net/2013/02/10/freifunk-blinken.html). | Wenn der Router gestartet ist (Power, Sys, WLAN leuchten dauerhaft), QSS Taste (schwarzer Knopf) 6 Sekunden drücken (Abb.10) (bis der Router neu startet, das sieht man daran, dass alle Lampen einmal an- und ausgehen). Danach wird die Sys-Lampe, unregelmäßig blinken (Siehe: http://www.nilsschneider.net/2013/02/10/freifunk-blinken.html). | ||
#bei manchen Routern (z.B. | #bei manchen Routern (z.B. bei älteren Modellen des WR841N) muss man jetzt das Netzwerkkabel am Router umstecken (blauer WAN Port) | ||
#Abwarten, bis der PC eine neue LAN-Verbindung aufgebaut hat (DHCP ist aktiv) | #Abwarten, bis der PC eine neue LAN-Verbindung aufgebaut hat (DHCP ist aktiv) | ||
#Adresse http://192.168.1.1 aufrufen. - Punkt "Knoten neu einrichten" anklicken | #Adresse http://192.168.1.1 aufrufen. - Punkt "Knoten neu einrichten" anklicken | ||
| Zeile 38: | Zeile 38: | ||
[[File:config_sc5.jpg|center|thumb|800px]] | [[File:config_sc5.jpg|center|thumb|800px]] | ||
'''Verbinde keinesfalls Dein lokales Netz mit den gelben LAN-Ports des | '''WICHTIG: Verbinde keinesfalls Dein lokales Netz mit den gelben LAN-Ports des Freifunk-Routers. Nur der blaue Port darf für den Internet-Uplink genutzt werden! Sonst wird Dein lokales Netz Teil vom Freifunk-Netz und steht allen offen!''' | ||
Version vom 10. Januar 2015, 15:21 Uhr
Grundsätzlich ist unsere Freifunk Firmware so konzipiert, dass der Betreiber eines Nodes (Freifunkknoten) keinerlei Konfigurationsarbeiten durchführen muss. Das bedeutet, nach dem Aufspielen unserer Firmware und der Registrierung, kann der Betreiber direkt loslegen und ist Teil unseres Freifunk-Netzwerkes.
Wenn der Betreiber es wünscht, besteht natürlich für Ihn die Möglichkeit, seinen Knoten an seine speziellen Bedürfnisse anzupassen. Die Möglichkeiten und Abweichungen von der Default-Konfiguration sind vielfältig. Diese sollten aber nur dann durchgeführt werden, wenn der Durchführende genau weiß was er da macht. Eine fehlerhaft Konfiguration kann zum Beispiel zu Störungen im Netzwerk führen, ferner könnten illegitime Maßnahmen implementiert werden. Beide zuvor genannten Beispiele würden zu einem Ausschluss aus unserem Netzwerk führen. Dennoch kann man gute Gründe haben die ein Abweichen von den Defaultwerten sinnvoll machen.
- Es ist zum Beispiel möglich, ein Passwort zu setzen um den Node per Fernzugriff/Login zu warten oder einige erweiterte Einstellungen vorzunehmen.
Es kann durchaus sinnvoll sein, die LAN-Ports speziell zu konfigurieren oder zusätzliche Software für eine Bandbreitenbegrenzung zu installieren.
An dieser Stellen möchten wir nur beschreiben, wie man in diesen Konfigurationsmodus gelangt.
Vorgehensweise PC mit Router über Netzwerkkabel verbinden (gelbe LAN Ports am Router)
Hinweis: Eine Ausnahme von dieser LAN/WAN/Farbwahl besteht bei älteren Modellen des TL-WR841N(D) bis einschließlich Hardware-Version 8.0: hier ist es nicht der LAN Port (gelb) sondern der WAN Port (blau).
Wenn der Router gestartet ist (Power, Sys, WLAN leuchten dauerhaft), QSS Taste (schwarzer Knopf) 6 Sekunden drücken (Abb.10) (bis der Router neu startet, das sieht man daran, dass alle Lampen einmal an- und ausgehen). Danach wird die Sys-Lampe, unregelmäßig blinken (Siehe: http://www.nilsschneider.net/2013/02/10/freifunk-blinken.html).
- bei manchen Routern (z.B. bei älteren Modellen des WR841N) muss man jetzt das Netzwerkkabel am Router umstecken (blauer WAN Port)
- Abwarten, bis der PC eine neue LAN-Verbindung aufgebaut hat (DHCP ist aktiv)
- Adresse http://192.168.1.1 aufrufen. - Punkt "Knoten neu einrichten" anklicken
Vergabe von Passwort für den Fernzugriff/Login. Dann auf "weiter" klicken
bei Bedarf die Bandbreitenbegrenzung aktivieren und auf "weiter" klicken (Abb. 13)
auf "Jetzt neustarten!" klicken (Abb. 14) - Der Router startet neu, die kommende Fehlermeldung kann ignoriert werden (Abb. 15)
- Netzwerkkabel trennen und im WLAN warten, bis das netz "kbu.freifunk.net" auftaucht
WICHTIG: Verbinde keinesfalls Dein lokales Netz mit den gelben LAN-Ports des Freifunk-Routers. Nur der blaue Port darf für den Internet-Uplink genutzt werden! Sonst wird Dein lokales Netz Teil vom Freifunk-Netz und steht allen offen!