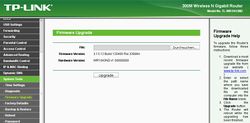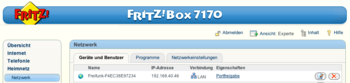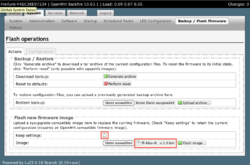Installation
Installation (auf Hersteller-Firma)
- Lade das aktuelle Release für Dein Gerät herunter (http://jenkins.kbu.freifunk.net/files/release/latest)
- Lan-Port des Routers mit PC verbinden - alle anderen Verbindungen trennen.
- Adresse http://192.168.1.1 im Webbowser aufrufen - Benutzer ist admin, dass Kennwort ist ebenfalls admin (falls nicht zuvor geändert)
- Den Menüpunkt System Tools auf der linken Seite auswählen - danach Firmware-Upgrade anklicken.
- Die Freifunk-Firmware zum Hochladen auswählen (siehe Abbildung 1) und danach "Upgrade" anclicken.
- Das Flashing dauert ca 5 Minuten. Schalte den Router nicht aus. Der Prozess ist abgeschlossen, wenn der Router neu startet und anschliessend die Sys-Lampe dauerhaft leuchtet.
Der Router versucht nun am WAN-Port per DHCP eine IP Adresse zu beziehen und erzeugt automatisch ein "kbu.freifunk.net" WLAN-Netwerk.
Eine weitere Konfiguration ist nicht nötig, kann aber über den config-mode vorgenommen werden.
Dieser wird erreicht indem die QSS-Taste mindestens 3 Sekunden gedrückt wird (oder bis die LEDs einmal gemeinsam aufleuchten).
Upgrade / Installation von OpenWRT aus
Updates der Freifunk-Software werden wie gewöhnliche OpenWRT-Updates eingespielt. (Vgl. http://wiki.openwrt.org/doc/howto/generic.sysupgrade). Solltest Du mit beim Upgrade Probleme haben, so helfen wir Dir gerne im IRC oder per Mailingliste weiter.
1. IP-Adresse ermitteln
Am einfachsten ist die Installation über die Weboberfläche Luci. Hierzu musste Du zunächst ein https Verbindung zum Node aufbauen. Das ist leider ein wenig trickreich, da alte Freifunk-Nodes über keine feste IP-Adresse verfügen.
Am einfachsten ist es nachzusehen, welche IP-Addresse zur Zeit vergeben sind. Hierzu musst Du Dich auf Deinem DSL-Router einwählen. Die Abbildung zeigt die Vergabeliste einer AVM Fritzbox 7170. Den Freifunk-Node kannst Du an seinem Hostname erkennen. Er hat die IP 192.168.40.46
Hinweis:
- Falls Du es nicht schaffst Die IP-Adresse zu ermitteln, welchen wir Dir gerne weiter.
- Alle Nodes sind auch über IPv6-Link Local Adresse per HTTPS erreichbar.
2. Web-Interface aufrufen
Das WebInterface erreichst Du unter https://<IP des Nodes> (Hierbei die zuvor ermittelte IP einsetzen).
Nach der Anmeldung (Nutzer: admin, Kennwort leerlassen, falls keins vergeben) erreichst Du die Upgrade-Maske im Menü System Untermenü Backup / Flash-Firmware.
Hier musst Du das heruntergeladene Firmware-Image auswählen (siehe Screenshot). Es müssen alle Dateien gelöscht werden (Haken bei Keep-Settings entfernen). Nach einem Klick auf den Button Flash Image wird die Datei hochgeladen und Du musst das Update bestätigen (proceed).
Bitte beachte, das mit der Firmware 1.0 der WAN-Port des Nodes nutzbar ist und mit Deinem Netz verbunden werden muss. Die LAN-Ports sind dem Freifunk-Netz zugeordnet.
Verbinde keinesfalls Dein lokales Netz mit den LAN-Ports des Nodes. Sonst steht es allen offen!
Image auf Vollständigkeit und Integrität prüfen
Wir empfehlen bei jedem Download eines Firmware Images, die Vollständigkeit des Downloads und die Integrität des Images zu überprüfen.
Download
Zunächst lädst du dir das Firmware Image, die Checksummen und die Signatur der Checksummen herunter:
wget http://jenkins.kbu.freifunk.net/files/beta/ff-kbu-1beta5/SHA256SUMS wget http://jenkins.kbu.freifunk.net/files/beta/ff-kbu-1beta5/SHA256SUMS.sign wget http://jenkins.kbu.freifunk.net/files/beta/ff-kbu-1beta5/openwrt-ar71xx-generic-tl-wr741nd-v1-squashfs-factory.bin
Achte darauf, dass sich alle Dateien im gleichen Verzeichnis befinden.
Anschließend importierst du dir den Freifunk-KBU Release Signing Key in deinen gpg-Keystore:
gpg --keyserver pgpkeys.mit.edu --recv-key FA27C6E4 (Fingerabdruck: E3B3 AF2B 6B54 149B 9313 4EC0 E782 EAC7 FA27 C6E4)
Checksumme und Integrität prüfen
Beginnen solltest du mit dem Prüfen der Signatur:
gpg -u FA27C6E4 --verify SHA256SUMS.sign SHA256SUMS
Wenn alles gut aussieht dann kannst du prüfen, ob du das Firmware Image auch komplett heruntergeladen hast:
sha256sum -c SHA256SUMS
Beispiel Ausgaben
Wenn alles in Ordnung ist, sieht der Aufruf der einzelnen Schritte ungefähr so aus:
$ ls openwrt-ar71xx-generic-tl-wr741nd-v1-squashfs-factory.bin SHA256SUMS SHA256SUMS.sign $ gpg --keyserver pgpkeys.mit.edu --recv-key FA27C6E4 gpg: requesting key FA27C6E4 from hkp server pgpkeys.mit.edu gpg: key FA27C6E4: public key "Freifunk-KBU Release Signing Key (Used by jenkins.kbu.freifunk.net) <info@kbu.freifunk.net>" imported gpg: public key A4F00ECF is 3346 seconds newer than the signature gpg: 3 marginal(s) needed, 1 complete(s) needed, PGP trust model gpg: depth: 0 valid: 2 signed: 10 trust: 0-, 0q, 0n, 0m, 0f, 2u gpg: depth: 1 valid: 10 signed: 0 trust: 2-, 2q, 0n, 1m, 5f, 0u gpg: next trustdb check due at 2013-02-14 gpg: Total number processed: 1 gpg: imported: 1 (RSA: 1) $ gpg -u FA27C6E4 --verify SHA256SUMS.sign SHA256SUMS gpg: Signature made Tue 08 Jan 2013 01:02:14 CET using RSA key ID FA27C6E4 gpg: Good signature from "Freifunk-KBU Release Signing Key (Used by jenkins.kbu.freifunk.net) <info@kbu.freifunk.net>" $ sha256sum -c SHA256SUMS openwrt-ar71xx-generic-tl-wr741nd-v1-squashfs-factory.bin: OK