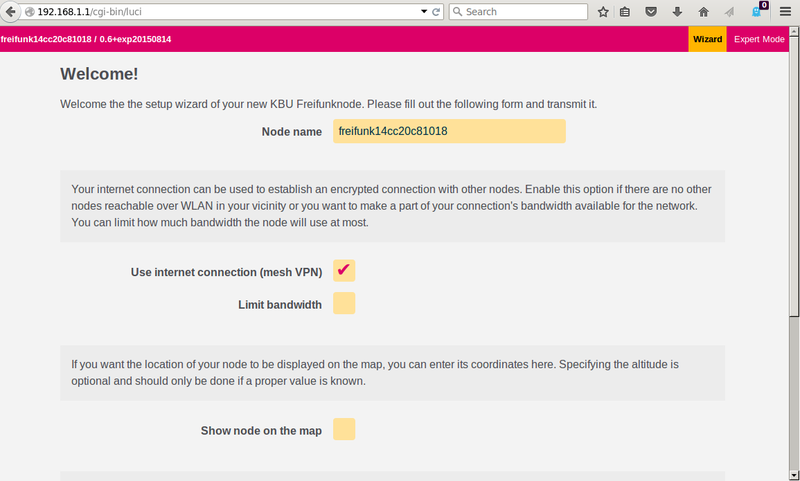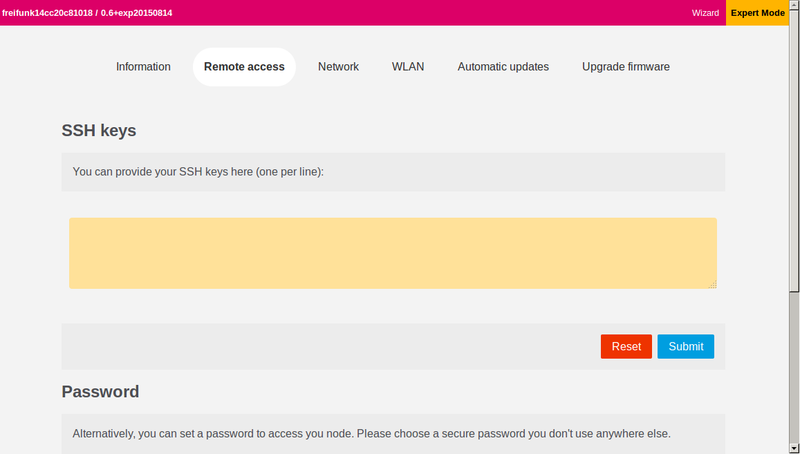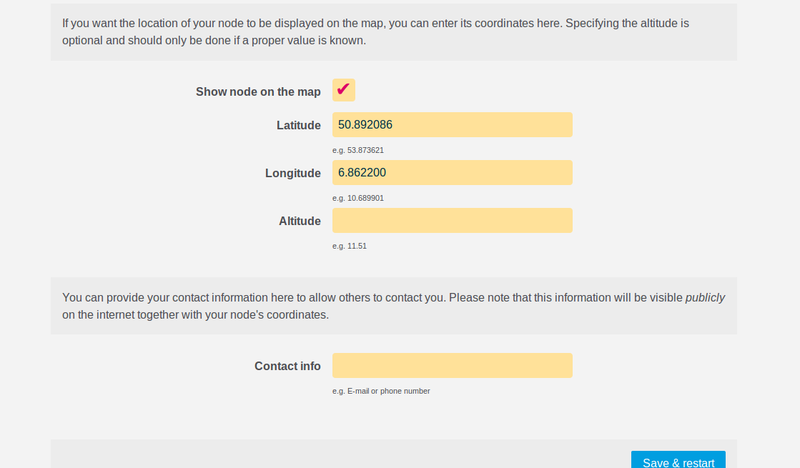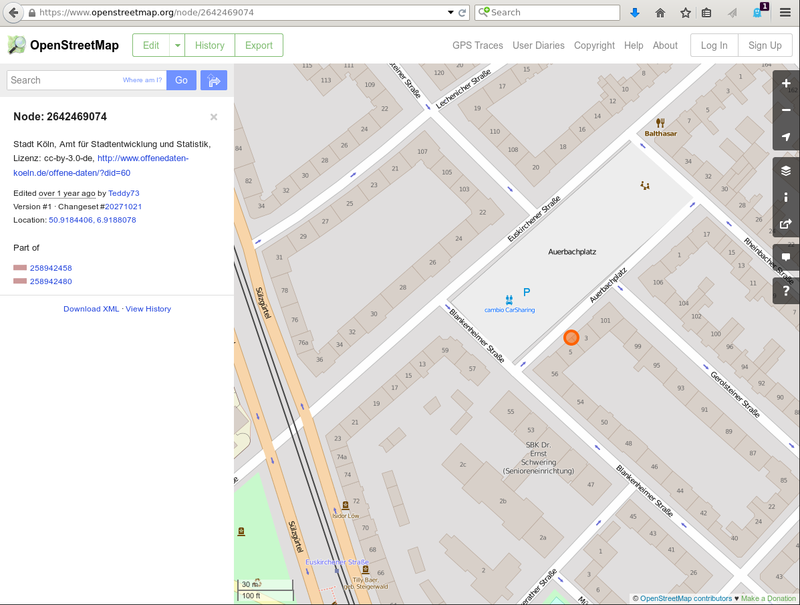Gluon Config Mode
Grundsätzlich ist unsere Freifunk Firmware so konzipiert, dass der Betreiber eines Nodes keinerlei Konfigurationsarbeiten durchführen muss. Das bedeutet, nach dem Aufspielen unserer Firmware, kann der Betreiber direkt loslegen und ist Teil unseres Freifunk-Netzwerkes. Allerdings empfiehlt es sich dem eigenen Router zumindest noch einen Nickname und Koordinaten zu geben, um diesen auf der Karte wieder zu finden.
Es ist weiterhin möglich, ein Passwort zu setzen (oder einen ssh public key zu hinterlegen) um den Node per Fernzugriff zu warten. Diese Option macht das manuelle Neustarten im Config Mode wie hier beschrieben in Zukunft überflüssig. Wer dann noch mehr coole Dinge ausprobieren möchte kann unter Pimp my Node stöbern, sobald ein Fernzugriff wie hier beschrieben eingerichtet wurde.
Config Mode
Knöpfe drücken
Zunächst wird der PC mit dem Router über Netzwerkkabel verbunden (gelbe LAN Ports am Router).
Wenn der Router gestartet ist drückst du die QSS Taste (schwarzer Knopf) ca 6-15 Sekunden (bis der Router neu startet, das sieht man daran, dass alle Lampen einmal an- und ausgehen). Bei den neueren Versionen des TL-WR841N(D) heißt die zu drückende Taste "WPS/RESET".
- bei manchen Routern (z.B. bei älteren Modellen des WR841N) muss man jetzt das Netzwerkkabel am Router umstecken (blauer WAN Port)
- Abwarten, bis der PC eine neue LAN-Verbindung aufgebaut hat (DHCP ist aktivieren, evtl. WLAN am PC deaktivieren)
- Adresse http://192.168.1.1 aufrufen.
Web GUI
Wenn im letzten Schritt alles geklappt hat sollte unter http://192.168.1.1 das hier zu sehen sein:
Fernzugriff einrichten
Wenn Du einen ssh-key hinterlegen oder einen Nutzername/Passwort für die Fernwartung konfigurieren willst (um beim nächsten mal nicht wieder per Knopfdruck in den Config Mode wechseln zu müssen) solltest Du das zuerst unter Expert Mode (link rechts oben) -> Remote access tun, bevor Du die Daten auf der Wizard Seite einträgst.
Das hinterlegen eines Schlüssels ist sicherer und komfortabler (zumindest für Linux Nutzer). Mehr Infos gibt's z.B. hier.
Nickname und Koordinaten eingeben
Nachdem evtl. der Fernzugriff eingerichtet wurden kehrst Du auf die Wizard Seite (link rechts oben) zurück. Hier gibst Du einen beliebigen Node name ein und wählst Show node on the map aus.
Die Ziel-Koordinaten (Latitde/Longitude) an denen der Router stehen soll findest Du z.B. im Kartendienst Deiner Wahl. Z.B. unter https://www.openstreetmap.org Adresse suchen, Query Features (Fragezeichen rechts unten) anklicken und dann bis zum nächsten Node durchwurschteln. Im Bild unten wäre Location: 50.9184406, 6.9188078 die gewünschte Info. Alternativ kannst du auch unsere eigene Map nutzen. Einfach zum Ort zoomen und dann oben rechts die Pinnadel auswählen. Ein Doppelklick an die gewünschte Stelle gibt Breiten- und Längengrad aus. Alternativ einfach mit der rechten Maustaste auf die Karte klicken.
- Altitude (Höhe) ist nicht zwingend erforderlich, aber bei mehreren Routern in einem Hochhaus vielleicht hilfreich.
- Contact info muss angegeben werden, damit dem Pico Peering Agreement - eine Minimalforderung für freie Bürgernetze - entsprochen wird. Es kann auch eine anonyme Mailadresse sein, Hauptsache man ist irgendwie erreichbar. Bitte beachten: diese Kontaktinformation wird veröffentlicht.
- Ein Klick auf Save & Restart führt erwartungsgemäß zum Neustart mit den gemachten Änderungen. Sobald der Router neugestartet und wieder über den blauen Port richtung Internet verbunden ist sollte er nach wenigen Minuten mit neuem Namen und Koordinaten auf der Karte auftauchen.