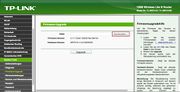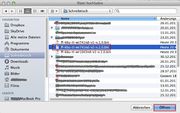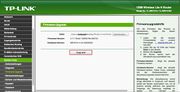Installation
Dieser Artikel/Abschnitt beschreibt die Installation und Inbetriebnahme eines Nodes im Freifunk-KBU Netz. Firmware wird für die Geräte TP-Link WR740N-v4, WR741ND und WR1043ND angeboten. Für andere Geräte beachte bitte Firmware.
Hierbei gibt es kaum Unterschiede zwischen einer Neuinstallation und einem Upgrade. Upgrades werden wie Neu-Installationen von OpenWRT aus eingespielt.
Zur Installation / für ein Upgrade sind die folgenden Schritte notwendig
- Download der Firmware und überprüfen der Signatur
- Einspielen der Firmware (Von der Hersteller-Firmware oder OpenWRT aus)
- Registrieren des Nodes (optional)
- Konfigurieren des Nodes (optiomal)
Bei Problemen, helfen wir gerne per IRC oder E-Mail weiter.
Download der Firmware
- Typ und Hardware Version des TP-Link Routers prüfen, auf der Unterseite des Routers befindet sich der Router Typ und die Hardwareversion aufgedruckt (Abb.1).
- Download der aktuellen Freifunk Firmware für den Router Typ unter Berücksichtigung der entsprechenden Hardwareversion. Nach dem Download solltest Du sicher stellen, dass alle Dateien korrekt herunter geladen wurden (Firmware Überprüfen).
- Solltest Du Dir total unsicher sein, welche die richtige Firmware für Dein Router ist, dann wende Dich bitte per IRChat oder über die Mailingliste an uns.
| Hersteller | Model | HW Revision | Antennen | Freifunk Firmware |
| TP Link | TL-WR740N | v4.x (ohne v4.27) | 1 | 1.2a |
| TP Link | TL-WR741N(D) | v1.x | 1 | 1.2a |
| TP Link | TL-WR741N(D) | v2.x | 1 | 1.2a |
| TP Link | TL-WR741N(D) | v4.x | 1 | 1.2a |
| TP Link | TL-WR841N(D) | v3 | 2 | 1.2a |
| TP Link | TL-WR841N(D) | v5 | 2 | 1.2a |
| TP Link | TL-WR841N(D) | v7.x | 2 | 1.2a |
| TP Link | TL-WR841N(D) | v8.x | 2 | 1.2a |
| TP Link | TL-WR841N(D) | v9 Hinweis | 2 | 1.2b |
| TP Link | TL-WR842ND | v1.x | 2 | 1.2a |
| TP Link | TL-WR842ND | v2 Hinweis | 2 | 1.1 1.2b |
| TP Link | TL-WR1043ND | v1.x | 3 | 1.2a |
| TP Link | TL-WDR3500 | v1 Hinweis | 2 | 1.1 1.2b |
| TP Link | TL-WDR3600 | v1.x | 2 | 1.2a |
| TP Link | TL-WDR4300 | v1.x (ohne v1.7) | 3 | 1.2a |
(http://jenkins.kbu.freifunk.net/files/release/latest)
bekannte Probleme
Bei der Firmwareversion 1.2b gibt es derzeit ein Problem mit dem behalten von Konfigurationsdateien. Geht davon aus, dass auch wenn ihr das Häkchen bei "Konfiguration behalten" macht, jegliche von euch vorgenommene Konfiguration verlohren geht. Dies gilt derzeit sowohl für das Installieren von 1.2b als auch für das Installieren einer Folgeversion. Wir arbeiten an einer Lösung.
Installation
- Verbindung zum Router herstellen, verbinden des PCs mit einen Netzwerkkabel (normales LAN Kabel) mit einem beliebigem LAN Port (gelb) (Abb.2) ausser bei dem TL-WR841N(D), hier ist es nicht der LAN Port (gelb) sondern der WAN Port (blau). Am PC muss die Netzwerkkarte auf Automatische IP-Adresse beziehen (DHCP) eingestellt sein.
Variante: Hersteller-Firmware
- Aufrufen des Routermenüs im Webbrowser über die IP Adresse: 192.168.1.1. Benutzer: "admin" und Passwort: "admin" (im Auslieferungszustand)
- Menüpunkt "System-Tools", Untermenüpunkt "Firmware-Upgrade" auswählen (Abb. 3)
- Button "Durchsuchen..." anklicken (Abb. 4) Die Firmwaredatei auswählen (Abb. 5)
- Button "Upgrade" anklicken (Abb. 6) - Sicherheitsfrage mit "OK" beantworten
- Die Installation der Firmware beginnt und dauert ca 5 Minuten. Schalte den Router nicht aus (Abb. 7). Der Prozess ist abgeschlossen, wenn der Router neu startet und anschliessend die Sys-Lampe dauerhaft leuchtet. (Abb. 8)
- Am Ende erscheint ggf. eine Fehlermeldung, weil der Router nicht mehr über die alte IP-Adresse direkt erreichbar ist.
Eine weitere Konfiguration ist nicht nötig, kann aber über den config-mode vorgenommen werden (siehe Abschnitt config-mode). Der Router (WAN-Port) kann nun mit dem Netzwerk zum DSL Router verbunden werden.
Wichtiger Hinweis: Verbinde keinesfalls Dein lokales Netz mit den LAN-Ports des Nodes. Sonst steht dein LAN im Freifunknetz offen!
Möchtest Du jedoch einen Dienst (Web-/ Jabber-/ sonstiger Server) innerhalb des Freifunknetzwerkes anbieten, so ist einer der LAN-Ports dein Freund.
- Abbildungen zeigen das original Webinterface des Herstellers
Variante: Update
Updates der Freifunk-Software werden wie gewöhnliche OpenWRT-Updates eingespielt. (Vgl. http://wiki.openwrt.org/doc/howto/generic.sysupgrade). Solltest Du mit beim Upgrade Probleme haben, so helfen wir Dir gerne im IRC oder per Mailingliste weiter. Bei einem Update muss wie folgt vorgegangen werden:
- Config Mode starten (Vgl. #Konfigurieren des Nodes)
- Firmware-Upgrade auswählen
- Firmware hochladen und neu starten
Registrierung des Nodes
Bitte registrieren Deine Freifunk-Node und gibt die Position auf der Karte an. Dies erlaubt es uns, Dich bei Probleme zu verständigen - gleichzeitig kann Dein Node von Nutzern einfacher gefunden werden.
Ein Node muss nach einem Update nicht erneut registriert werden.
WICHTIG: Der PC muss mit dem gleichen Netzwerk wie die Freifunk Node verbunden sein! Du kannst nur Freifunk-Nodes registrieren, die unter Deiner IP online sind.
- Zum Registrieren des Nodes die Webseite https://register.kbu.freifunk.net aufrufen (Abb. 20)
- Wenn noch nicht vorhanden, ein neuen Account erstellen (Abb. 21)
- Nach der Anmeldung erscheint auf der Startseite die unregistrierte Node als registrierbar (Abb. 22)
- Hier nun die Information zu der Node eingeben (Abb. 23)
- Bei "Standort auf der Karte" die Adresse eingeben und einen Moment warten. Das System sucht die passende Adresse automatisch heraus. Die Adresse anklicken (Abb. 24)
- Der genaue Standort der Node (blauer Marker) kann mit der Maus verändert werden (Abb. 25)
- Auf der Startseite ist die neu registrierte Node unter dem Punkt "Eigene Nodes" zu finden (Abb. 26)
- Um die Details der Registrierung zu bearbeiten, klickt man in der Leiste auf "Nodes" und sucht dann in der Liste seine Node und klickt auf den Link "Registrierung" (Abb. 27)
Konfigurieren des Nodes
(config mode - optional)
Grundsätzlich ist unsere Freifunk Firmware so konzipiert, dass der Betreiber eines Nodes (Freifunkknoten) keinerlei Konfigurationsarbeiten durchführen muss. Das bedeutet, nach dem Aufspielen unserer Firmware und der Registrierung, kann der Betreiber direkt loslegen und ist Teil unseres Freifunk-Netzwerkes. Wenn der Betreiber es wünscht, besteht natürlich für Ihn die Möglichkeit, seinen Knoten an seine speziellen Bedürfnisse anzupassen. Die Möglichkeiten und Abweichungen von der Default-Konfiguration sind vielfältig. Diese sollten aber nur dann durchgeführt werden, wenn der Durchführende genau weiß was er da macht. Eine fehlerhaft Konfiguration kann zum Beispiel zu Störungen im Netzwerk führen, ferner könnten illegitime Maßnahmen implementiert werden. Beide zuvor genannten Beispiele würden zu einem Ausschluss aus unserem Netzwerk führen. Dennoch kann man gute Gründe haben die ein Abweichen von den Defaultwerten sinnvoll machen.
- Es ist zum Beispiel möglich, ein Passwort zu setzen um den Node per Fernzugriff/Login zu warten oder einige erweiterte Einstellungen vorzunehmen.
Es kann durchaus sinnvoll sein, die LAN-Ports speziell zu konfigurieren oder zusätzliche Software für eine Bandbreitenbegrenzung zu installieren.
An dieser Stellen möchten wir nur beschreiben, wie man in diesen Konfigurationsmodus gelangt. Eine ausführliche Beschreibung einiger Erweiterungen ist in Arbeit. Siehe auch Pimp_My_Node
Vorgehensweise
- PC mit Router über Netzwerkkabel verbinden (gelbe LAN Ports am Router)
- Wenn der Router gestartet ist (Power, Sys, WLAN leuchten dauerhaft), QSS Taste (schwarzer Knopf) 6 Sekunden drücken (Abb.10) (bis der Router neu startet, das sieht man daran, dass alle Lampen einmal ausgehen). Danach wird die Sys-Lampe, unregelmäßig blinken (Siehe: http://www.nilsschneider.net/2013/02/10/freifunk-blinken.html).
- bei manchen Routern (z.B. beim WR841N) muss man jetzt das Netzwerkkabel am Router umstecken (blauer WAN Port)
- Abwarten, bis der PC eine neue LAN-Verbindung aufgebaut hat (DHCP ist aktiv)
- Adresse http://192.168.1.1 aufrufen. - Punkt "Knoten neu einrichten" anklicken (Abb. 11)
- Vergabe von Passwort für den Fernzugriff/Login. Dann auf "weiter" klicken (Abb. 12)
- bei Bedarf die Bandbreitenbegrenzung aktivieren und auf "weiter" klicken (Abb. 13)
- auf "Jetzt neustarten!" klicken (Abb. 14) - Der Router startet neu, die kommende Fehlermeldung kann ignoriert werden (Abb. 15)
- Netzwerkkabel trennen und im WLAN warten, bis das netz "kbu.freifunk.net" auftaucht
Verbinde keinesfalls Dein lokales Netz mit den gelben LAN-Ports des Nodes. Sonst steht es allen offen!
Pimp My Node
An dieser Stelle möchten wir noch ein paar Erweiterungen vorstellen. Da die Geräte normalerweise 24/7 in Betrieb sind, kann, je nach Hardware, der ein oder andere Freifunkrouter mit ein paar zusätzlichen Funktionen und/oder Aufgaben betreut werden.
- Web-Interface einschalten.
Um das WebInterface dauerhaft einzuschalten: Per SSH auf der Konsole einloggen und
/etc/init.d/uhttpd enable
ausführen.
- Zusätzliche WLANs
- Hier eine Anleitung von Twinter, in der er euch zeigen möchte, wie Ihr einfach eurem Freifunk-Node zusätzliche WLANs beibringen könnt.