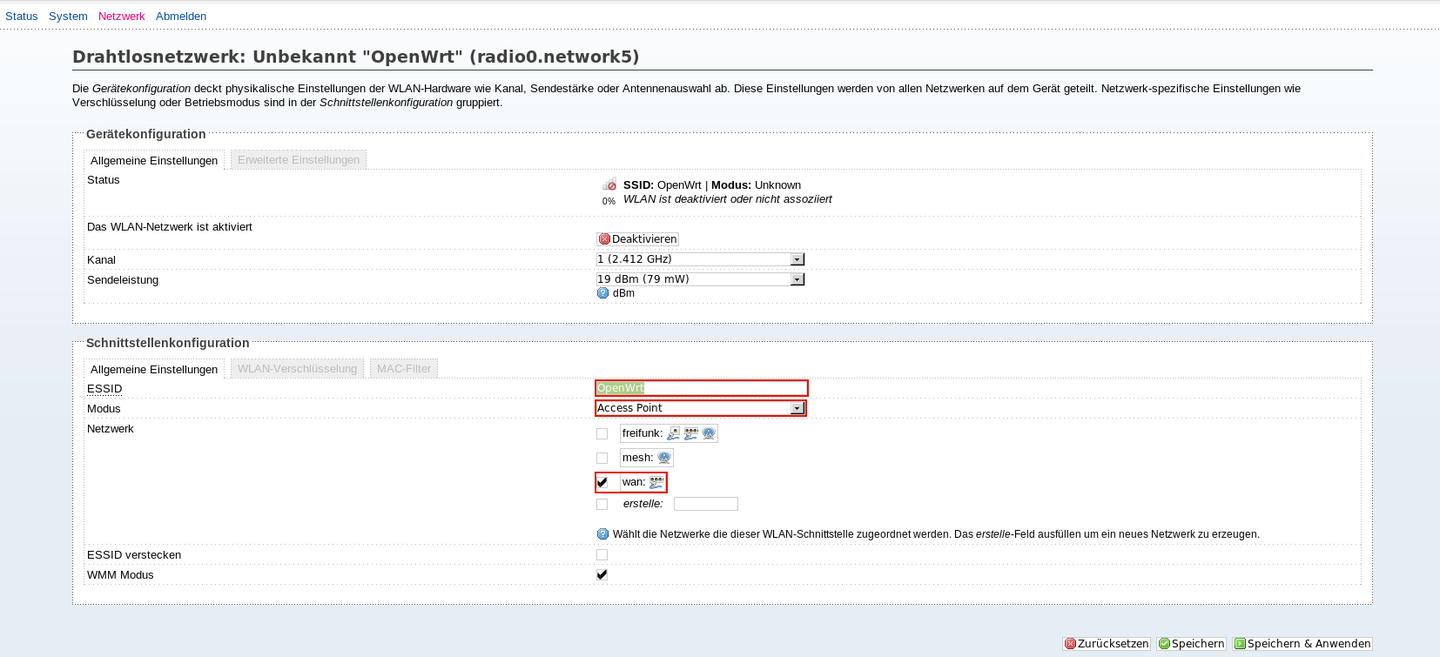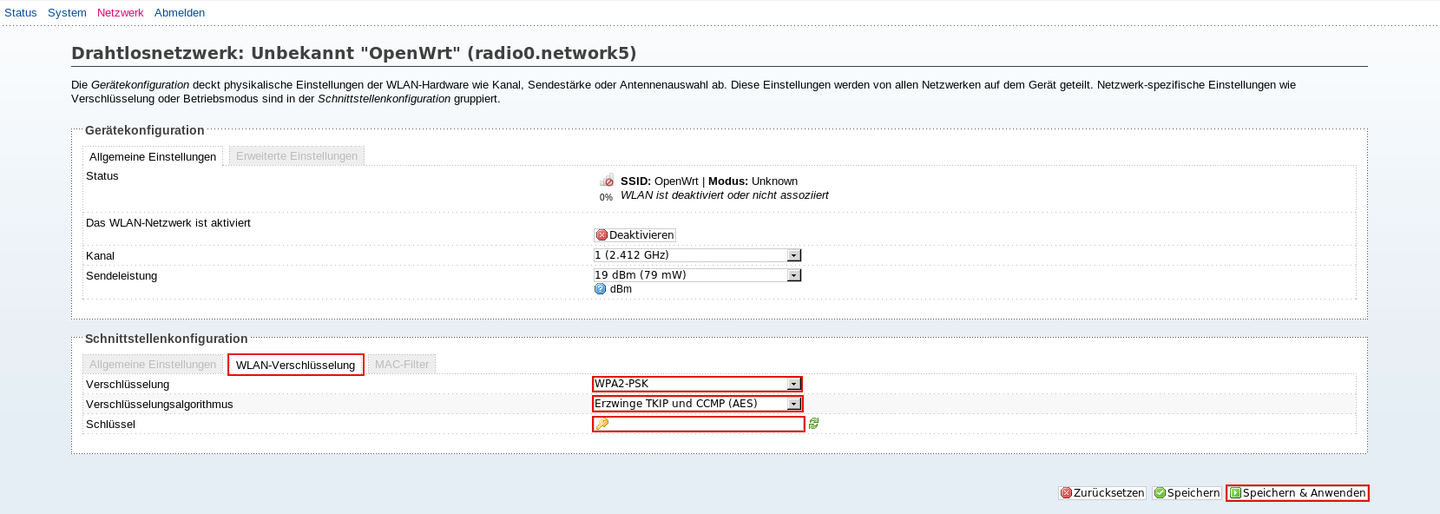AnleitungZusätzlichesWLAN: Unterschied zwischen den Versionen
Keine Bearbeitungszusammenfassung |
(Kategorie:Anleitungen) |
||
| (2 dazwischenliegende Versionen von 2 Benutzern werden nicht angezeigt) | |||
| Zeile 1: | Zeile 1: | ||
[[Kategorie:Archiv]] | |||
[[Kategorie:Anleitungen]] | |||
{{:Archiv-Hinweis}} | |||
Dies ist z.B. sinnvoll, wenn | In dieser kurzen Anleitung möchte ich euch zeigen, wie ihr einfach eurem Freifunk-Node zusätzliche WLANs beibringen könnt. | ||
Dies ist z.B. sinnvoll, wenn ihr auch noch ein privates (verschlüsseltes) WLAN verwenden wollt/verwendet. Selbstverständlich könnt ihr auch einfach einen zweiten Router dafür benutzen, jedoch lässt sich dies auf einfachen Wege mit einem Gerät verwirklichen! Dadurch spart ihr einen Staubfänger :-), den Strom für einen Router und der ''[https://de.wikipedia.org/wiki/Woman_acceptance_factor WAF]'' aufgrund nicht vorhandener "schöner" Plastikkästen an exponierter Stelle steigt auch in ungeahnte Höhen! | |||
'''Also, fangen wir an:''' | '''Also, fangen wir an:''' | ||
* Als erstes benötigt ihr Zugang zu eurem Node. | |||
* Als erstes benötigt | * Wie ihr Zugang zu eurem Node erhaltet, ist auf der Seite "[[Mitmachen]]" unter "[[Mitmachen#Konfigurieren_des_Nodes|Konfigurieren des Nodes]]" beschrieben. | ||
* Wie | * Nachdem ihr Zugriff auf das Webinterface habt, wählt ihr im Menü den Punkt ''Netzwerk->Drahtlos'' aus. | ||
* Nachdem | |||
* Es sollte sich nun wie in Abb.1 folgende Übersicht bieten: | * Es sollte sich nun wie in Abb.1 folgende Übersicht bieten: | ||
[[Datei:zusaetzliches_wlan1.png|mini|left|hochkant=4.8|Abb.1 Übersicht der vorhandenen WLANs]] | [[Datei:zusaetzliches_wlan1.png|mini|left|hochkant=4.8|Abb.1 Übersicht der vorhandenen WLANs]] | ||
{{Umbruch}} | {{Umbruch}} | ||
* Jetzt klickt | * Jetzt klickt ihr auf den in Abb.1 rot umrandeten Button ''Hinzufügen''. | ||
* Als nächstes erscheint das Eingabeformular (Abb.2). | |||
* Als nächstes erscheint das Eingabeformular | |||
[[Datei:zusaetzliches_wlan2.png|mini|left|hochkant=4.8|Abb.2 Eingabe der Essid, des Modus und des Netzwerks]]{{Umbruch}} | [[Datei:zusaetzliches_wlan2.png|mini|left|hochkant=4.8|Abb.2 Eingabe der Essid, des Modus und des Netzwerks]]{{Umbruch}} | ||
* In den rot umrandeten Feldern (Abb.2) gebt | * In den rot umrandeten Feldern (Abb.2) gebt ihr jetzt zuerst den Namen eures WLANs ein. | ||
* Dann den Modus (standardmäßig Access Point) | * Dann den Modus (standardmäßig ''Access Point''). | ||
* Abschließend das gewünschte Netzwerk. In unserer Anleitung verwenden wir das Netzwerk ''wan'', da wir ja einen verschlüsselten Zugang zu unserem | * Abschließend das gewünschte Netzwerk. In unserer Anleitung verwenden wir das Netzwerk ''wan'', da wir ja einen verschlüsselten Zugang zu unserem – ''hinter dem Router liegenden'' – Netz haben wollen. | ||
* Im nächsten Schritt wählt ihr in der Rubrik ''Schnittstellenkonfiguration'' den Reiter ''WLAN-Verschlüsselung'' aus. (In der Abb.3 links unten rot umrandet) | |||
* Im nächsten Schritt wählt | |||
* Dann müsst Ihr noch die Verschlüsselungsart auswählen und ein Passwort vergeben. | * Dann müsst Ihr noch die Verschlüsselungsart auswählen und ein Passwort vergeben. | ||
* Als Verschlüsselungsmethode sollte derzeit vorzugsweise '''WPA2-PSK mit einem entsprechend langen Key''' gewählt werden, außer es gibt gewichtige Gründe eine andere Verschlüsselungsmethode zu wählen | * Als Verschlüsselungsmethode sollte derzeit vorzugsweise '''WPA2-PSK mit einem entsprechend langen Key''' gewählt werden, außer es gibt gewichtige Gründe eine andere Verschlüsselungsmethode zu wählen (z.B. fehlende Unterstützung durch die WLAN-Teilnehmer für diese Verschlüsselung)! | ||
[[Datei:zusaetzliches_wlan3.png|mini|links|hochkant=4.8|Abb.3 Eingabe der Verschlüsselungsart und des Keys]] | [[Datei:zusaetzliches_wlan3.png|mini|links|hochkant=4.8|Abb.3 Eingabe der Verschlüsselungsart und des Keys]] | ||
{{Umbruch}} | {{Umbruch}} | ||
'''Jetzt müsste eurer WLAN betriebsbereit sein!''' | '''Jetzt müsste eurer WLAN betriebsbereit sein!''' | ||
Es sollte nun automatisch eine IP aus dem internen Netz den Clients zugeteilt werden (bei aktivem DHCP im eigenen Netz). | Es sollte nun automatisch eine IP aus dem internen Netz den Clients zugeteilt werden (bei aktivem DHCP im eigenen Netz). Ferner sollten auch die entsprechend konfigurierten Geräte (Drucker, andere PCs, NAS, …) in eurem LAN erreichbar sein. | ||
Ferner sollten auch die entsprechend konfigurierten Geräte (Drucker, andere PCs, NAS, | |||
Sollten noch Fragen oder Probleme auftreten, so wendet | Sollten noch Fragen oder Probleme auftreten, so wendet euch einfach damit an die [[Mailingliste]]. | ||
Viel Spass am Gerät und gutes Gelingen | Viel Spass am Gerät und gutes Gelingen! | ||
[[Kategorie:Erweiterte Funktionen]] | [[Kategorie:Erweiterte Funktionen]] | ||
[[Kategorie:Konfiguration]] | [[Kategorie:Konfiguration]] | ||
Aktuelle Version vom 9. Oktober 2022, 03:45 Uhr
Hinweis: Diese Seite wurde in das Archiv verschoben. Die Informationen sind größtenteils veraltet und nur für Spezialfälle relevant.
In dieser kurzen Anleitung möchte ich euch zeigen, wie ihr einfach eurem Freifunk-Node zusätzliche WLANs beibringen könnt.
Dies ist z.B. sinnvoll, wenn ihr auch noch ein privates (verschlüsseltes) WLAN verwenden wollt/verwendet. Selbstverständlich könnt ihr auch einfach einen zweiten Router dafür benutzen, jedoch lässt sich dies auf einfachen Wege mit einem Gerät verwirklichen! Dadurch spart ihr einen Staubfänger :-), den Strom für einen Router und der WAF aufgrund nicht vorhandener "schöner" Plastikkästen an exponierter Stelle steigt auch in ungeahnte Höhen!
Also, fangen wir an:
- Als erstes benötigt ihr Zugang zu eurem Node.
- Wie ihr Zugang zu eurem Node erhaltet, ist auf der Seite "Mitmachen" unter "Konfigurieren des Nodes" beschrieben.
- Nachdem ihr Zugriff auf das Webinterface habt, wählt ihr im Menü den Punkt Netzwerk->Drahtlos aus.
- Es sollte sich nun wie in Abb.1 folgende Übersicht bieten:
- Jetzt klickt ihr auf den in Abb.1 rot umrandeten Button Hinzufügen.
- Als nächstes erscheint das Eingabeformular (Abb.2).
- In den rot umrandeten Feldern (Abb.2) gebt ihr jetzt zuerst den Namen eures WLANs ein.
- Dann den Modus (standardmäßig Access Point).
- Abschließend das gewünschte Netzwerk. In unserer Anleitung verwenden wir das Netzwerk wan, da wir ja einen verschlüsselten Zugang zu unserem – hinter dem Router liegenden – Netz haben wollen.
- Im nächsten Schritt wählt ihr in der Rubrik Schnittstellenkonfiguration den Reiter WLAN-Verschlüsselung aus. (In der Abb.3 links unten rot umrandet)
- Dann müsst Ihr noch die Verschlüsselungsart auswählen und ein Passwort vergeben.
- Als Verschlüsselungsmethode sollte derzeit vorzugsweise WPA2-PSK mit einem entsprechend langen Key gewählt werden, außer es gibt gewichtige Gründe eine andere Verschlüsselungsmethode zu wählen (z.B. fehlende Unterstützung durch die WLAN-Teilnehmer für diese Verschlüsselung)!
Jetzt müsste eurer WLAN betriebsbereit sein!
Es sollte nun automatisch eine IP aus dem internen Netz den Clients zugeteilt werden (bei aktivem DHCP im eigenen Netz). Ferner sollten auch die entsprechend konfigurierten Geräte (Drucker, andere PCs, NAS, …) in eurem LAN erreichbar sein.
Sollten noch Fragen oder Probleme auftreten, so wendet euch einfach damit an die Mailingliste.
Viel Spass am Gerät und gutes Gelingen!