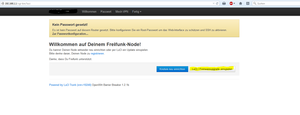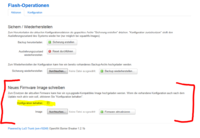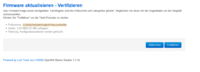WR841N-ND v9-Classic auf Gluon: Unterschied zwischen den Versionen
(Konfiguration nach Update nicht vergessen...) |
K (falsche wiki syntax korrigiert) |
||
| Zeile 40: | Zeile 40: | ||
==== Gluon-Router konfigurieren ==== | ==== Gluon-Router konfigurieren ==== | ||
Da keine Konfigurationsdaten übernommen werden konnten, | Da keine Konfigurationsdaten automatisch übernommen werden konnten, hat man nun die Möglichkeit, den Router noch so zu konfigurieren, dass er in der [http://map.kbu.freifunk.net Karte] angezeigt wird. | ||
Dazu betätigt man nocheinmal die Reset-Taste für einige Sekunden, um dann wieder in den | Dazu betätigt man nocheinmal die Reset-Taste für einige Sekunden, um dann wieder in den Konfigurationsmodus zu gelangen. Gegenüber der Classic-Firmware hat sich die Oberfläche ein wenig verändert. Man findet sich aber leicht zurecht. Wenn man unter dem Reiter "Experten-Modus" Dinge ändern möchte, sollte man das vor den generellen Einstellungen machen, da sonst die generellen Einstellungen wieder verlorgen gehen (kleiner Bug). | ||
[[Gluon_Config_Mode | Eine ausfürliche, bebilderte Anleitung über die Gluon-Konfiguration gibt's hier]]. | [[Gluon_Config_Mode | Eine ausfürliche, bebilderte Anleitung über die Gluon-Konfiguration gibt's hier]]. | ||
Version vom 21. Januar 2016, 00:46 Uhr
Upgrade: Classic auf Gluon - WR841N/ND v9
Falls noch nicht erledigt, die passende Gluon-Firmware hier aus dem Unterverzeichnis sysupgrade herunterladen.
Zugriff auf die Router-Konfiguration
Je nach Routertyp und Version wird der Router via WAN- oder LAN-Port mit dem PC verbunden. Jetzt die Taste WPS/Reset ca. 6 Sekunden drücken und gedrückt halten, bis alle LEDs leuchten und kurz darauf ausgehen.
Der Router startet neu, Betriebs-LED leuchtet dauerhaft, LED mit dem Schlosssymbol blinkt im 1 Sekunden-Takt.
Über den Browser mit der IP 192.168.1.1 verbinden und im Folgenden den Button LuCI / Firmwareupgrade einspielen betätigen. Jetzt erfolgt eine Passwortabfrage, falls kein Passwort gesetzt wurde, einfach mit Anmelden bestätigen. Sollte ein Passwort gesetzt worden sein, bitte mit Username root und dem vergebenen Passwort anmelden.
Falls ein Passwort gesetzt war aber vergessen wurde, kann über das Menü auch schnell ein neues Passwort vergeben werden, was dann nur einmal für's Starten des Updates gebraucht wird.
Flash-Operationen
Die vorhandene Classic-Konfiguration darf nicht mit übernommen werden! Daher zwingend den Haken bei Konfiguration behalten entfernen.
Danach über Durchsuchen die neue Firmware auswählen und auf Firmware aktualisieren... klicken.
Firmware aktualisieren - Verifizieren
Wenn der Upload und die Überprüfung des Firmwarepakets erfolgreich war, sollten die angezeigten Daten genau überprüft werden.
- Prüfsumme
- Dateigröße
- Konfiguration (wird gelöscht ist korrekt)
Sind alle Daten korrekt, kann das Update mit Klick auf Fortfahren gestartet werden.
Das Update wird durchgeführt
Das Update dauert ca. 1-2 Minuten und wird durch einen Neustart des Routers quittiert. Wenn das Update erfolgreich war, leuchten die LEDs wie folgt:
- System-LED dauerhaft
- WLAN blinkend
- LAN blinkend/dauerhaft je nach Datentransfer
- Schlosssymbol dauerhaft
Die Konfiguration ist jetzt nicht verfügbar und die Verbindung zum Freifunk-Netz ist aktiv. Im Anschluss noch die Verbindung überprüfen! primärer SChritt Fertig!
Gluon-Router konfigurieren
Da keine Konfigurationsdaten automatisch übernommen werden konnten, hat man nun die Möglichkeit, den Router noch so zu konfigurieren, dass er in der Karte angezeigt wird.
Dazu betätigt man nocheinmal die Reset-Taste für einige Sekunden, um dann wieder in den Konfigurationsmodus zu gelangen. Gegenüber der Classic-Firmware hat sich die Oberfläche ein wenig verändert. Man findet sich aber leicht zurecht. Wenn man unter dem Reiter "Experten-Modus" Dinge ändern möchte, sollte man das vor den generellen Einstellungen machen, da sonst die generellen Einstellungen wieder verlorgen gehen (kleiner Bug).
Eine ausfürliche, bebilderte Anleitung über die Gluon-Konfiguration gibt's hier.