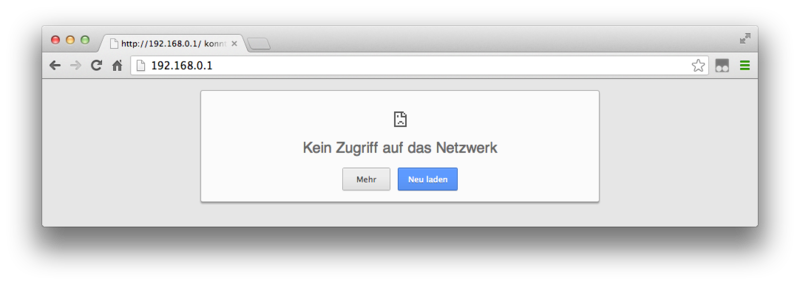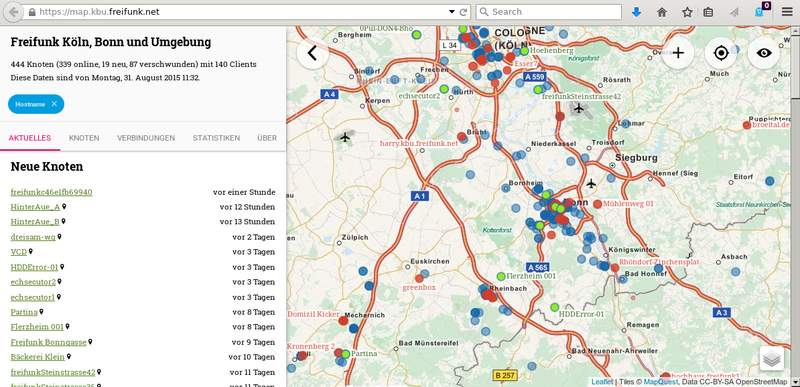KBU Gluon Firmware: Unterschied zwischen den Versionen
Adama (Diskussion | Beiträge) |
|||
| Zeile 19: | Zeile 19: | ||
|[[File:tl-wr842n.jpg|center|thumb|200px]] | |[[File:tl-wr842n.jpg|center|thumb|200px]] | ||
|- | |- | ||
|style="text-align:center" | TL-WR740N(D) <br> [https://jenkins.kbu.freifunk.net/files/kbu-gluon-release/v1. | |style="text-align:center" | TL-WR740N(D) <br> [https://jenkins.kbu.freifunk.net/files/kbu-gluon-release/v1.4/koeln/images/factory/gluon-ffkbuk-v1.4-tp-link-tl-wr740n-nd-v5.bin Köln v5.x] [https://jenkins.kbu.freifunk.net/files/kbu-gluon-release/v1.4/bonn/images/factory/gluon-ffkbu-v1.4-tp-link-tl-wr740n-nd-v5.bin Bonn v5.x] [https://jenkins.kbu.freifunk.net/files/kbu-gluon-release/v1.4/umland/images/factory/gluon-ffkbuu-v1.4-tp-link-tl-wr740n-nd-v5.bin Umgebung v5.x] | ||
|style="text-align:center" | TL-WR741N(D) <br> [https://jenkins.kbu.freifunk.net/files/kbu-gluon-release/v1.4rc2/bonn/images/factory/gluon-ffkbu-v1.4rc2-tp-link-tl-wr741n-nd-v5.bin v5.x] | |style="text-align:center" | TL-WR741N(D) <br> [https://jenkins.kbu.freifunk.net/files/kbu-gluon-release/v1.4rc2/bonn/images/factory/gluon-ffkbu-v1.4rc2-tp-link-tl-wr741n-nd-v5.bin v5.x] | ||
|style="text-align:center" | TL-WR841N(D) <br> [https://jenkins.kbu.freifunk.net/files/kbu-gluon-release/v1.4rc2/bonn/images/factory/gluon-ffkbu-v1.4rc2-tp-link-tl-wr841n-nd-v8.bin v8.x], [https://jenkins.kbu.freifunk.net/files/kbu-gluon-release/v1.4rc2/bonn/images/factory/gluon-ffkbu-v1.4rc2-tp-link-tl-wr841n-nd-v9.bin v9.x], [https://213.165.82.133/images/factory/gluon-ffkbu-V1.4rc1-tp-link-tl-wr841n-nd-v10.bin v10.x] | |style="text-align:center" | TL-WR841N(D) <br> [https://jenkins.kbu.freifunk.net/files/kbu-gluon-release/v1.4rc2/bonn/images/factory/gluon-ffkbu-v1.4rc2-tp-link-tl-wr841n-nd-v8.bin v8.x], [https://jenkins.kbu.freifunk.net/files/kbu-gluon-release/v1.4rc2/bonn/images/factory/gluon-ffkbu-v1.4rc2-tp-link-tl-wr841n-nd-v9.bin v9.x], [https://213.165.82.133/images/factory/gluon-ffkbu-V1.4rc1-tp-link-tl-wr841n-nd-v10.bin v10.x] | ||
| Zeile 40: | Zeile 40: | ||
Nach dem Herunterladen der Firmware ist es grundsätzlich sinnvoll die [[Überprüfen der Signatur|Signatur der Datei zu überprüfen]]. Während der Gluon Prerelease-Tests werden jedoch nicht alle Versionen signiert. | Nach dem Herunterladen der Firmware ist es grundsätzlich sinnvoll die [[Überprüfen der Signatur|Signatur der Datei zu überprüfen]]. Während der Gluon Prerelease-Tests werden jedoch nicht alle Versionen signiert. | ||
=== Router mit dem Computer verbinden === | === Router mit dem Computer verbinden === | ||
Version vom 13. Januar 2016, 16:22 Uhr
Auf dieser Seite wird erläutert, wie du die aktuelle Gluon Firmware auf einem frischen Router installierst, bzw. die original Firmware durch Gluon ersetzt. Letztere befindet sich im ReleaseCandidate-Status (RC2) innerhalb KBU, basiert aber auf einen stabilen Release des original Gluons. Alternativ könnte weiterhin die stabile KBU Classic Firmware (fast) uneingeschränkt verwendet werden, allerdings werden die mit Classic-Firmware ausgestatteten Router NICHT mehr in der Karte angezeigt. Gluon ist gerade vor allen Dingen zur Unterstuetzung neuerer Hardware angedacht.
Unter Config Mode findest Du die Information wie Du einen Router mit installierter KBU Gluon Firmware kofigurierst, unter Pimp my Node geht es dann weiter in die Tiefe. ;)
Freifunk Firmware installieren
Freifunk Firmware auswählen
Die Firmware ist vom Router-Modell abhängig. Das Modell und die Versionsnummer deines Routers findest du auf der Rückseite des Gerätes.
Bitte wähle die Firmware für deinen Router anhand des Modells und der Version:
| TL-WR740N(D) Köln v5.x Bonn v5.x Umgebung v5.x |
TL-WR741N(D) v5.x |
TL-WR841N(D) v8.x, v9.x, v10.x |
TL-WR842N(D) v1.x, v2.x |
| TL-WR1043ND v2.x |
TL-WDR3600 v1.x |
TL-WDR4300 v1.x |
TL-CPE210 v1.0, v1.1 |
Wir stellen unter https://jenkins.kbu.freifunk.net/files/kbu-gluon-release/ weitere aktuelle Gluon builds bereit, hier einfach anhand der Dateiendung die zu deinem Modell passende Version auswählen. Das factory-Release ist für das Flashen von Original-Routern, die sysupgrade-Version ist für bereits mit Freifunk ausgestattete Router passend.
Hinweis: Das optionale (D) in der Produktbezeichnung steht für die Produktvariante mit auswechselbaren Antennen, was den Router ein paar Euro teuerer macht. Von den Antennen abgesehen ist die Hardware die selbe, dementsprechend gibt es nur eine Firmware für die Modelle mit und ohne (D).
Nach dem Herunterladen der Firmware ist es grundsätzlich sinnvoll die Signatur der Datei zu überprüfen. Während der Gluon Prerelease-Tests werden jedoch nicht alle Versionen signiert.
Router mit dem Computer verbinden
Dafür solltest du Deinen Router mit Strom versorgen sowie die Netzwerkkarte deines PC mit einen der gelben Ports des Routers verbinden, hier reicht ein handelsübliches LAN Kabel. Am PC muss die Netzwerkkarte auf Automatische IP-Adresse beziehen (DHCP) eingestellt sein und WLAN sollte vorübergehend deaktiviert werden.[1]
Freifunk Firmware einspielen
Jetzt kannst du den Router einfach über den Browser konfigurieren.
Dazu rufst du in deinen Browser die auf der Router Rückseite angegebene Adresse auf, in der Regel http://192.168.1.1 (je nach Typ auch http://192.168.0.1) oder http://tplinklogin.net.
Bevor du weitermachst, musst du dich erst anmelden. Die Standrad-Username / -Passwort Kombination ist ebenfalls auf der Routerrückseite zu finden, in der Regel: admin / admin
Dein Browserfenster müsste nun so aussehen – Folge hier dem Link "System Tools".
Als nächste wählst du aus dem Menü "Firmware Upgrade" (1). Danach kannst du die vorhin (in Schritt 2) geladene Datei zum Hochladen auswählen (2). Nach einem Klick auf "Upgrade" (3) beginnt der Prozess.
Du musst noch einmal kurz bestätigen …
… und die Installation läuft. Während die Installation läuft, zieh bitte auf keinen Fall den Stecker oder das Netzwerk-Kabel – denn dann ist dein Router hinüber.
Bei TL-WR841N v8.4: Beim Flashen über das Firmware-Upgrade der Original-Firmware tritt ggf. folgender Fehler auf: Error code: 23002 The uploaded file name is too long! Hier hilft einfaches Umbenennen der herunter geladenen Freifunk-Firmware.
Nachdem die Firmware fertig eingespielt ist, startet der Router automatisch neu.
Dass der Router neu startet merkst du auch am kurzen Aufblinken der Lämpchen an deinem Router.
Jetzt ist der Router nicht mehr unter der angegeben Adresse sichtbar und eine Fehlermeldung erscheint. Das ist gut so. Denn nun läuft nicht mehr die alte Firmware sondern die neue, tolle Freifunk Firmware auf deinem Router.
Anschluss ans Internet
Nach dem automatischen Neustart ist der Router direkt im Normalbetrieb. Wenn keine weiteren Freifunk-Router in der dirkten Umgebung sind, musst Du allerdings den Freifunk-Router noch per Ethernetkabel mit Deinem Internet-Router verbinden, damit der Freifunk-Router auch Internet-Zugriff gewährt. Dazu wird der blaue Port des Freiunk-Routers mit dem Gästenetz-Port Deines Internet-Routers verbunden. Falls Du dort kein Gästenetz eingerichtet hast oder das gar nicht geht, tut's auch ein "normaler" LAN-Port Deines Routers, wo Du auch deinen Laptop etc. einstöpseln würdest. Ein Gästenetz wäre nur noch etwas sicherer. Eventuell musst Du die Filterregeln für das Gästenetz anpassen, da manche Router in der Standardkonfiguration nur bestimmte Ports freigegeben haben.
WICHTIG: Wer hier in einer Firma oder gar einer städtischen Einrichtung mal eben einen Freifunk-Router an deren Intranet anschließt, schadet damit unter Umständen dem Freifunk-Projekt, da das nicht unbemerkt bleibt und fast immer gegen interne Sicherheitsrichtlinien verstößt. Sowas muss von der jeweiligen IT-Leitung explizit erlaubt werden. Wir wollen die Verantwortlichen nicht verärgern sondern überzeugen!
Installation überprüfen
Nach erfolgreichem Boot sollte Dein Router nun ein offenes WLAN mit SSID kbu.freifunk.net anzeigen. Nach wenigen Minuten sollte er bei erfolgreichem Internetanschluss ausserdem auf https://map2.kbu.freifunk.net auftauchen. (Als neuer Knoten mit kryptischem Namen unter Aktuelles).
Sinnvolle Ergänzungen
Wer seinen Router auch zukünftig auf der Karte wiederfinden möchte, sollte dem Router noch einen Name und Koordinaten spendieren. Wichtig hierbei: der Routername darf keine Sonderzeichen oder Leerzeichen enthalten, da er ein gültiger Hostname sein muss. Außerdem ist es sinnvoll, für Kontaktanfragen eine E-Mailadresse zu hinterlegen. Hierzu muss der Router noch einmal manuell im Config Mode neu gestartet werden.
Fragen?
Solltest Du Fragen zur Einrichtung des Routers haben oder Einträge Deines Knoten ändern wollen, schreibe gerne an unsere E-Mail. Gerne kannst Du auch bei unseren regelmäßigen Treffen in Bonn oder Köln vorbeischauen.
- ↑ Da der Router (noch) nicht mit dem Internet verbunden ist könnte euer Rechner (je nach Setup) versuchen sich über WLAN mit evtl. bestehenden Funknetzen zu verbinden, obwohl ein LAN Kabel angeschlossen ist.