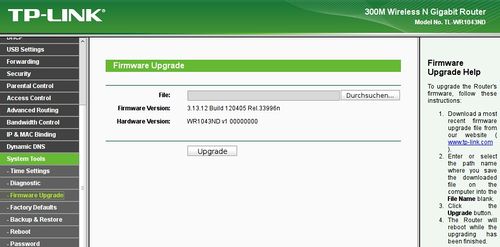Installation/alt: Unterschied zwischen den Versionen
Yanosz (Diskussion | Beiträge) Keine Bearbeitungszusammenfassung |
Yanosz (Diskussion | Beiträge) |
||
| Zeile 1: | Zeile 1: | ||
== Einleitung === | === Einleitung === | ||
Dieser Artikel beschreibt die Installation auf einem [http://www.tp-link.com/eg/products/details/?categoryid=238&model=TL-WR1043ND TP-Link TL-WR1043ND] Router. Andere Router unterstützen wir nicht. | Dieser Artikel beschreibt die Installation auf einem [http://www.tp-link.com/eg/products/details/?categoryid=238&model=TL-WR1043ND TP-Link TL-WR1043ND] Router. Andere Router unterstützen wir nicht. | ||
| Zeile 8: | Zeile 8: | ||
====Firmware einspielen==== | ====Firmware einspielen==== | ||
Die Firmware wird über das Webinterface des Routers eingespielt (vgl Router-Handbuch). Vorgehen: | |||
#Lan-Port des Routers mit PC verbinden. | |||
#Adresse http://192.168.1.1 im Webbowser aufrufen - Benutzer ist '''admin''', dass Kennwort ist ebenfalls '''admin''' (falls nicht zuvor geändert) | |||
#Den Menüpunkt '''System Tools''' auf der linken Seite auswählen - danach '''Firmware-Upgrade''' anklicken. | |||
#Die Freifunk-Firmware zum Hochladen auswählen (siehe Abbildung 4) | |||
#Upgrade ausführen. | |||
[[Datei:Flash new-tplink.001.1.jpg|thumb|left|500px|Abbildung 4.]] Als nächstes wechseln wir, links in der Navigation des Webinterfaces '''System Tools''' und dann weiter zu dem Unterpunkt '''Firmware Upgrade'''.(Siehe Abbildung 4.) | [[Datei:Flash new-tplink.001.1.jpg|thumb|left|500px|Abbildung 4.]] Als nächstes wechseln wir, links in der Navigation des Webinterfaces '''System Tools''' und dann weiter zu dem Unterpunkt '''Firmware Upgrade'''.(Siehe Abbildung 4.) | ||
Version vom 13. September 2012, 21:26 Uhr
Einleitung
Dieser Artikel beschreibt die Installation auf einem TP-Link TL-WR1043ND Router. Andere Router unterstützen wir nicht.
Herunterladen
Lade die Firmware von unser Homepage http://jenkins.kbu.freifunk.net/files/release/latest/freifunk-kbu-0.11-ar71xx-tl-wr1043nd-v1-squashfs-factory.bin .
Firmware einspielen
Die Firmware wird über das Webinterface des Routers eingespielt (vgl Router-Handbuch). Vorgehen:
- Lan-Port des Routers mit PC verbinden.
- Adresse http://192.168.1.1 im Webbowser aufrufen - Benutzer ist admin, dass Kennwort ist ebenfalls admin (falls nicht zuvor geändert)
- Den Menüpunkt System Tools auf der linken Seite auswählen - danach Firmware-Upgrade anklicken.
- Die Freifunk-Firmware zum Hochladen auswählen (siehe Abbildung 4)
- Upgrade ausführen.
Als nächstes wechseln wir, links in der Navigation des Webinterfaces System Tools und dann weiter zu dem Unterpunkt Firmware Upgrade.(Siehe Abbildung 4.)
Nun klickt man rechts von dem Feld File auf den Button Durchsuchen. Nun wird sich ein Dateibrowser des Betriebssystems öffnen, wählen das Verzeichnis, in dem wir die weiter oben besprochene Datei xxxxxx...-factory.bin zuvor gespeichert haben aus. Nachdem man die Datei angeklickt hat, sollte diese Datei nun im dem Feld File des Webinterface des Routers übernommen worden sein.
ACHTUNG: Erst nachdem wir uns auch ganz sicher sind, dass der Router zuverlässig mit Strom versorgt wird. Nichts wäre schlimmer, als dass die Stromversorgung beim Vorgang des Flashens unterbrochen würde.
So, nachdem auch dieses sichergestellt ist, kann man auf den Button Upgrade klicken.
Geduld ist an dieser Stelle oberstes Gebot.
(Einige MINUTEN/STUNDEN später...)
Wer nun auf den Aktualisierungsbutton (Taste F5) klickt ggf. sieht man auch schon eine Fehlermeldung in seinem Fenster, der kann sich zunächst mal getroßt beruhigen. Das liegt daran, das der Webbrowser versucht eine Seite des Webinterfaces des Routers aufzurufen, die es ja jetzt gar nicht mehr gibt. Wir haben ja die original Firmware durch unsere eigene Firmware ersetzt.
Schritt 3
(...)
Verweis auf Update
(...)