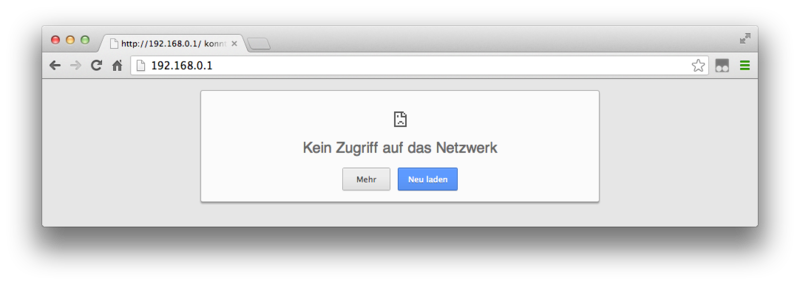Mitmachen: Unterschied zwischen den Versionen
Kaleng (Diskussion | Beiträge) (fix 1043nd) |
D0b (Diskussion | Beiträge) Keine Bearbeitungszusammenfassung |
||
| Zeile 1: | Zeile 1: | ||
[[Kategorie:Mitmachen]] | |||
{{TOCright}} | {{TOCright}} | ||
== Wie kann ich mitmachen? == | == Wie kann ich mitmachen? == | ||
Version vom 21. November 2014, 00:01 Uhr
Wie kann ich mitmachen?
Entdecke die Vorteile von Freifunk und werde selbst Freifunker! Um selber einen Freifunk Router zu betreiben, sind folgende Schritte notwendig:
- Router auswählen
- Freifunkfirmware auswählen
- Freifunkfirmware installieren
- Router konfigurieren
Die Installation und Konfiguration ist ganz einfach und du benötigst keine technischen Kenntnisse. Wenn du dieser Anleitung folgst, kann eigentlich nichts schiefgehen.
Falls du Fragen hast, kannst du dich jederzeit an unsere E-Mail wenden uns im IRC besuchen oder zu einem unserer Treffen kommen.
Los geht's!
Router auswählen
Cool, dass du selbst Freifunker_in werden willst!
In der folgenden Tabelle sind die Modelle aufgelistet, welche von unserer Freifunk Firmware unterstützt werden.
Als Einstieg bietet sich der recht kostengünstige Router TL-WR841N an, der für ca. 20,-€ erhältlich ist. Dieser funkt im weit verbreiteten 2.4 GHz Frequenzband.
Wer neuere Smartphones/Tablets/Notebooks/etc. im 5 GHz-Frequenzband via Freifunk versorgen möchte, kann hierzu z.B. das TL-WDR3600 (für ca. 45,-€) einsetzen, welches beide Fequenzbänder unterstützt.
| TL-WR740N(D) | TL-WR741N(D) | TL-WR841N(D) | TL-WR842N(D) |
| TL-WR1043ND | TL-WDR3500 | TL-WDR3600 | TL-WDR4300 |
Hinweis: Das optionale (D) in der Produktbezeichnung steht für die Produktvariante mit auswechselbaren Antennen, was den Router ein paar Euro teuerer macht.
Freifunkfirmware auswählen
Für den Router brauchst du die sogenannte Firmware (Betriebssystem), die du auf deinem Router installieren musst. Die Firmware ist vom Router-Modell abhängig. Das Modell und die Versionsnummer deines Routers findest du auf der Rückseite des Gerätes. Bitte wähle die Firmware für deinen Router:
| Bild | Hersteller | Model | HW Revision | Antennen | Freifunk Firmware |
| TP Link | TL-WR740N | v4.x (ohne v4.27) | 1 | 1.2.1a | |
| TP Link | TL-WR741N(D) | v1.x | 1 | 1.2.1a | |
| TP Link | TL-WR741N(D) | v2.x | 1 | 1.2.1a | |
| TP Link | TL-WR741N(D) | v4.x | 1 | 1.2.1a | |
| TP Link | TL-WR841N(D) | v3 | 2 | 1.2.1a | |
| TP Link | TL-WR841N(D) | v5 | 2 | 1.2.1a | |
| TP Link | TL-WR841N(D) | v7.x | 2 | 1.2.1a | |
| TP Link | TL-WR841N(D) | v8.x | 2 | 1.2.1a | |
| TP Link | TL-WR841N(D) | v9, v9.1 | 2 | 1.2.1b | |
| TP Link | TL-WR842ND | v1.x | 2 | 1.2.1a | |
| TP Link | TL-WR842ND | v2 | 2 | 1.2.1b | |
| TP Link | TL-WR1043ND | v1.x | 3 | 1.2.1a | |
| TP Link | TL-WDR3500 | v1 | 2 | 1.2.1b | |
| TP Link | TL-WDR3600 | v1.x | 2 | 1.2.1a | |
| TP Link | TL-WDR4300 | v1.x | 3 | 1.2.1a |
Nach dem Herunterladen der Firmware raten wir Dir dazu die Signatur der Datei zu überprüfen. Auch sollte man nicht vergessen wo die Firmware Datei auf eueren Datenträger gespeichert wurde, da diese im nächsten Schritt gebraucht wird.
Router konfigurieren
Freifunk-Router mit dem Computer verbinden
Dafür solltest Du Deinen Router mit Strom versorgen sowie die Netzwerkkarte deines PC mit einen der gelben Ports des Routers verbinden, hier reicht ein handelsübliches LAN Kabel. Am PC muss die Netzwerkkarte auf Automatische IP-Adresse beziehen (DHCP) eingestellt sein.
Hinweis: Eine Ausnahme von dieser LAN/WAN/Farbwahl besteht beim TL-WR841N(D): hier ist es nicht der LAN Port (gelb) sondern der WAN Port (blau) - wobei diese Ausnahme ab der Hardware-Version 9.0 nicht mehr gilt.
Firmware einspielen
Jetzt kannst du den Router einfach über den Browser konfigurieren.
Dazu rufst du in deinen Browser folgende Adresse auf: http://192.168.0.1
Bevor du weitermachst, musst du dich erst anmelden. Die wenig inspirierte Username / Passwort Kombination ist: admin / admin
Dein Browserfenster müsste nun so aussehen – Folge hier dem Link "System Tools".
Als nächste wählst du aus dem Menü "Firmware Upgrade" (1). Danach kannst du die vorhin (in Schritt 2) geladene Datei zum Hochladen auswählen (2). Nach einem Klick auf "Upgrade" (3) beginnt der Prozess.
Du musst noch einmal kurz bestätigen …
… und die Installation läuft. Während die Installation läuft, zieh bitte auf keinen Fall den Stecker oder das Netzwerk-Kabel – denn dann ist dein Router hinüber.
Bei TL-WR841N v8.4: Beim Flashen über das Firmware-Upgrade der Original-Firmware tritt ggf. folgender Fehler auf: Error code: 23002 The uploaded file name is too long! Hier hilft einfaches Umbenennen der herunter geladenen Freifunk-Firmware.
Nachdem die Firmware fertig eingespielt ist, startet der Router neu.
Dass der Router neu startet merkst du auch am Blinken der Lämpchen an deinem Router. Zuerst blinken alle Lämpchen wild, dann gehen sie aus. Wenn danach das Lämpchen mit dem Zahnrad gemütlich vor sich hin blinkt, ist der Router im Config-Mode angekommen.
Jetzt ist der Router nicht mehr unter der angegeben Adresse sichtbar und eine Fehlermeldung erscheint. Das ist gut so. Denn nun läuft nicht mehr die alte Firmware sondern die neue, tolle Freifunk Firmware auf deinem Router. Wer möchte kann seinen Freifunk Router noch registrieren für die Karte, was uns natürlich freuen würde =) Wer technisch tiefer einsteigen will, sollte die mal auf Pimp my Node reinschauen.
Fragen?
Solltest Du Fragen oder Probleme haben oder Einträge deines Knoten ändern wollen, schreibe gerne an unsere E-Mail